Ultimate Guide: How to Add a CD to Your iTunes Library Effortlessly
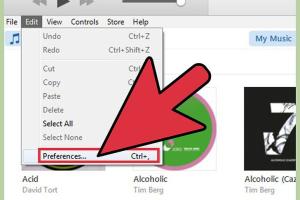
-
Quick Links:
- Introduction
- Pre-Requisites
- Step-by-Step Guide to Adding a CD to iTunes
- Troubleshooting Common Issues
- Expert Insights and Tips
- Real-World Case Studies
- FAQs
- Conclusion
Introduction
Adding a CD to your iTunes library can seem like a daunting task, especially if you're new to digital music management. However, with the right guidance, it becomes a simple process that allows you to enjoy your favorite albums in a digital format. This comprehensive guide will walk you through everything you need to know, from the basics of ripping a CD to troubleshooting common issues.Pre-Requisites
Before you start, make sure you have the following:- A computer with iTunes installed (available for macOS and Windows).
- A CD drive (built-in or external).
- The CD you want to add to your library.
Step-by-Step Guide to Adding a CD to iTunes
Adding a CD to your iTunes library involves a few straightforward steps. Let’s break them down:Step 1: Open iTunes
Launch the iTunes application on your computer. If you are using macOS Catalina or later, you will use the Music app instead.Step 2: Insert the CD
Insert the CD into your computer’s CD drive. iTunes should automatically detect the CD and display a dialog box asking if you want to import it.Step 3: Configure Import Settings
Before importing, you can configure your import settings to choose the format and quality of the music files:- Go to iTunes > Preferences (or Music > Preferences on macOS).
- Select the Import Settings option.
- Choose your preferred format (e.g., AAC, MP3, etc.) and quality.
Step 4: Import the CD
Once you're ready:- Click on Import CD in the dialog box.
- iTunes will start ripping the CD and adding the songs to your library.
Step 5: Verify Your Library
After the import process is complete, check your iTunes library to ensure all songs are present. You can do this by searching for the artist or album name.Troubleshooting Common Issues
Even with clear instructions, you may encounter some issues. Here are common problems and how to resolve them:Issue 1: iTunes Doesn’t Recognize the CD
- Ensure your CD drive is functioning properly. - Restart iTunes and try inserting the CD again.Issue 2: Importing Takes Too Long
- Check your computer’s performance. Closing unnecessary applications can help speed up the process.Issue 3: Songs Are Missing Metadata
- You can manually edit song information by right-clicking on the track and selecting Song Info.Expert Insights and Tips
Here are some additional tips from music management experts: - **Organize your library**: Regularly categorize your music by artist, genre, or album for easier navigation. - **Backup your library**: Utilize iCloud or an external hard drive to ensure your music is safe.Real-World Case Studies
- **Case Study 1**: A college student who transitioned from physical CDs to a fully digital library found that organizing her music into playlists enhanced her study sessions and social gatherings. - **Case Study 2**: A small band utilized iTunes to digitize their demo CDs, allowing them to distribute their music more effectively and reach a broader audience.FAQs
1. Can I add multiple CDs at once to iTunes?
Yes, you can add multiple CDs one after the other, but they will need to be imported individually.2. What if my CD has scratches?
iTunes may have trouble importing scratched CDs. You can try cleaning the CD or using software designed to recover scratched discs.3. How do I delete songs from my iTunes library?
Right-click on the song and select Delete from Library.4. Can I import CDs into iTunes on Windows and Mac?
Yes, the process is similar for both operating systems.5. What formats can I choose when importing?
You can choose from several audio formats, including MP3, AAC, WAV, and AIFF.6. Is it legal to rip CDs I own?
Yes, as long as you own the CD, it is legal to create digital copies for personal use.7. How can I ensure the best audio quality when importing?
Select a higher bitrate in the import settings to ensure better audio quality.8. Can I listen to my iTunes library on other devices?
Yes, you can use iCloud Music Library to access your songs on different devices.9. What should I do if iTunes crashes during the import?
Try restarting your computer and relaunching iTunes.10. Do I need an internet connection to add a CD to iTunes?
No, you do not need an internet connection to rip a CD.Conclusion
Adding a CD to your iTunes library is a straightforward process that enhances your digital music experience. By following the steps outlined in this guide, you can build and organize your music collection effectively. Utilize the tips and insights provided to make the most out of your iTunes library. Happy listening!Random Reads
- How to clean concrete floors
- How to clean computer fix problems free
- How to check null in java
- How to check path in unix
- How to check null in c
- How to protect your village in clash of clans
- Cleaning tower fan
- Cleaning reusable air filters guide
- How to set create custom ringtones iphone
- How to install a snow fence