Mastering Check Boxes in Word: A 10-Step Guide for Beginners
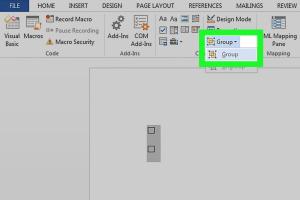
-
Quick Links:
- Introduction
- Why Use Check Boxes in Word?
- Requirements
- Step-by-Step Guide to Adding Check Boxes
- Customizing Your Check Boxes
- Best Practices for Using Check Boxes
- Case Studies: Effective Use of Check Boxes
- Expert Insights on Check Boxes in Word
- Conclusion
- FAQs
Introduction
Check boxes are an excellent tool for creating interactive documents, making them ideal for checklists, forms, and surveys. Whether you're a student, a professional, or anyone else who frequently uses Microsoft Word, knowing how to add and customize check boxes can enhance your documents significantly. In this detailed guide, we will walk you through the simple process of adding check boxes to your Word documents in just ten steps.
Why Use Check Boxes in Word?
Adding check boxes to your Word documents can serve numerous purposes:
- Interactive Forms: Create dynamic forms that users can fill out directly.
- Checklists: Help users keep track of tasks or items efficiently.
- Data Collection: Gather responses in a structured format during surveys or assessments.
- Visual Organization: Improve the organization of information visually, making it easier to digest.
Requirements
Before you begin, ensure you have:
- A computer with Microsoft Word installed (versions 2010 and later)
- Basic understanding of how to navigate Word
- A document ready for editing
Step-by-Step Guide to Adding Check Boxes
Step 1: Open Microsoft Word
Launch Microsoft Word and open the document where you want to add check boxes.
Step 2: Access the Developer Tab
To add check boxes, first, you need to enable the Developer tab:
- Click on the File tab.
- Select Options.
- In the Word Options dialog, choose Customize Ribbon.
- Check the box next to Developer in the right pane.
- Click OK to save your changes.
Step 3: Insert a Check Box
Now that the Developer tab is visible:
- Click on the Developer tab.
- Locate the Controls group.
- Click on the Check Box Content Control button (a box icon).
- A check box will appear in your document.
Step 4: Duplicate Check Boxes
If you need multiple check boxes:
- Click on the check box you just created.
- Press Ctrl + C to copy it.
- Press Ctrl + V to paste it wherever you need additional check boxes.
Step 5: Customize Check Box Properties
To change the properties of your check box:
- Right-click on the check box.
- Select Properties.
- Modify the settings such as size, default value (checked/unchecked), etc.
- Click OK to apply the changes.
Step 6: Formatting Your Check Boxes
Enhance the appearance of your check boxes by:
- Changing the font style and size.
- Adding borders or shading to the check boxes.
- Aligning check boxes with text for better readability.
Step 7: Save Your Document
Don't forget to save your work:
- Click on the File tab.
- Select Save As.
- Choose the desired location and format, then click Save.
Step 8: Test Your Check Boxes
Make sure everything is functioning correctly:
- Click on the check boxes to ensure they toggle between checked and unchecked.
- Confirm that any text associated with the check boxes maintains its formatting.
Step 9: Share or Print Your Document
Once everything is in order, you can easily share or print your document:
- To share, use the Share option in the File menu.
- To print, select Print and follow the prompts.
Step 10: Explore Further Customization
Consider diving deeper into Word's capabilities:
- Explore creating interactive forms using text fields and dropdowns.
- Utilize conditional formatting to change check box behavior based on other inputs.
Customizing Your Check Boxes
Customizing check boxes can enhance their functionality and appearance:
Changing Default Values
You can set a check box to be checked or unchecked by default in the properties menu.
Color and Style Adjustments
Adjust the color and font style of your check boxes to match your document’s theme.
Adding Descriptive Labels
Label your check boxes with text to clarify their purpose, improving user experience.
Best Practices for Using Check Boxes
Implement these best practices to maximize the effectiveness of check boxes:
- Keep It Simple: Avoid overcrowding your document with too many check boxes.
- Organize Logically: Group related check boxes together for easy navigation.
- Test User Experience: Ensure the check boxes function as intended from a user’s perspective.
Case Studies: Effective Use of Check Boxes
Case Study 1: Educational Surveys
Many educational institutions use check boxes in surveys to gauge student satisfaction efficiently. By simplifying the response process, they achieve higher completion rates.
Case Study 2: Event Planning Checklists
Event planners frequently utilize check boxes in planning documents to track tasks. This method not only improves organization but also helps teams stay aligned on responsibilities.
Expert Insights on Check Boxes in Word
According to Microsoft Office expert Jane Doe, “Check boxes provide an efficient way to gather user inputs. When used correctly, they can greatly enhance the interactivity of your documents.”
Conclusion
Adding check boxes to your Word documents doesn’t have to be a complicated process. By following the ten simple steps outlined in this guide, you can create interactive documents that are both functional and user-friendly. So go ahead, enhance your documents with check boxes, and streamline your workflow!
FAQs
1. Can I add check boxes in older versions of Word?
Yes, you can add check boxes, but the steps may vary slightly depending on the version.
2. Are check boxes in Word printable?
Yes, check boxes can be printed, and they will appear as they do on your screen.
3. Can I customize the size of the check boxes?
Yes, you can adjust the size of check boxes through the properties menu.
4. Is there a limit to how many check boxes I can add?
There is no strict limit, but adding too many can clutter your document.
5. How do I remove a check box?
Simply select the check box and press the delete key on your keyboard.
6. Can I use check boxes for online forms?
Yes, when Word documents are converted to PDFs or used in online forms, check boxes remain functional.
7. Are there any keyboard shortcuts for adding check boxes?
Currently, there are no specific keyboard shortcuts for inserting check boxes, but you can use Alt + Tab to switch quickly between tabs.
8. Can I make check boxes required fields?
In Word, you cannot make check boxes required, but you can create a form in Word that includes validation rules.
9. What if my Developer tab is missing?
You can enable the Developer tab from the Word Options menu as described in Step 2.
10. Can I use check boxes in Word for Mac?
Yes, the process is similar for Word for Mac, though the interface may look slightly different.