Mastering Your Device: A Comprehensive Guide on How to Update Your Kindle Fire
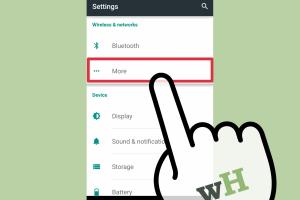
-
Quick Links:
- Introduction
- Why Should You Update Your Kindle Fire?
- How to Check Your Kindle Fire Version
- Setting Up Automatic Updates
- How to Manually Update Your Kindle Fire
- Troubleshooting Update Issues
- Case Studies: Real-World User Experiences
- Expert Insights on Kindle Updates
- Conclusion
- FAQs
Introduction
The Kindle Fire has become one of the most popular tablets on the market, thanks to its versatility and accessibility. However, to keep your device running smoothly and securely, it's essential to keep the software updated. In this comprehensive guide, we will delve into the steps required to update your Kindle Fire, including troubleshooting tips and insights from experts in the field.
Why Should You Update Your Kindle Fire?
Updating your Kindle Fire is crucial for several reasons:
- Performance Enhancements: New updates often come with performance improvements that can make your device faster and more responsive.
- Security Fixes: Software updates frequently include patches for vulnerabilities that could be exploited by malicious software.
- New Features: Updates can introduce new functionalities that enhance your user experience.
- Bug Fixes: Often, updates resolve bugs and issues reported by users, leading to a smoother experience.
How to Check Your Kindle Fire Version
Before updating, it’s essential to know your current software version. Here’s how to check it:
- Turn on your Kindle Fire and swipe down from the top of the screen to reveal the Quick Settings menu.
- Select Settings.
- Scroll down and select Device Options.
- Tap on About Fire Tablet to see your current software version.
Setting Up Automatic Updates
To ensure your Kindle Fire is always up-to-date without manual intervention, follow these steps:
- Go to the Settings menu.
- Select Device Options.
- Tap on Software Updates.
- Ensure that Automatic Updates is turned on.
How to Manually Update Your Kindle Fire
If you prefer to perform updates manually or if automatic updates are not working, follow these steps:
- Connect your Kindle Fire to a Wi-Fi network.
- Go to the Settings menu again.
- Select Device Options.
- Tap on Software Updates.
- Choose Check Now. If an update is available, follow the on-screen instructions to download and install it.
Troubleshooting Update Issues
Sometimes, users encounter issues while updating. Here are some common problems and solutions:
- Update Fails: Ensure your device is connected to Wi-Fi and has sufficient battery life.
- Stuck on Update Screen: Restart your Kindle Fire by holding the power button for 20 seconds.
- Cannot Connect to Wi-Fi: Check your router settings or restart your router.
Case Studies: Real-World User Experiences
Many users have shared their experiences with updating their Kindle Fires, illustrating the importance of keeping your device updated:
- Emily's Experience: After updating her Kindle Fire, Emily noticed a significant increase in battery life and performance, allowing her to read longer without interruptions.
- John's Troubles: John faced issues with outdated software leading to app crashes. After updating, he could use his favorite apps without any problems.
Expert Insights on Kindle Updates
Experts recommend regularly checking for updates to make the most of your Kindle Fire. Here are some insights:
- Updates not only improve performance but also enhance security, making it crucial to stay current.
- Many users overlook the importance of updates, leading to a subpar experience.
Conclusion
Updating your Kindle Fire is a straightforward process that can significantly enhance your device's performance and security. By following the steps outlined in this guide, you can ensure that your Kindle Fire remains up-to-date, allowing you to enjoy all the latest features and improvements.
FAQs
1. How often should I update my Kindle Fire?
It’s recommended to check for updates every few weeks or whenever you notice performance issues.
2. What happens if I don’t update my Kindle Fire?
Not updating can lead to performance issues, security vulnerabilities, and missing out on new features.
3. Can I update my Kindle Fire without Wi-Fi?
No, a Wi-Fi connection is required to download updates directly to your device.
4. Is it safe to update my Kindle Fire?
Yes, updates from Amazon are safe and designed to enhance your device's performance and security.
5. How long does it take to update a Kindle Fire?
The update process usually takes around 15-30 minutes, depending on your internet speed and the size of the update.
6. What should I do if my update fails?
Try restarting your device and checking your Wi-Fi connection. If problems persist, contact Amazon support.
7. Do I need to back up my data before updating?
It’s always good practice to back up your data, although updates typically do not affect your personal files.
8. Can I update my Kindle Fire using a USB cable?
Yes, you can download updates to your computer and transfer them via USB, but it's more complicated than using Wi-Fi.
9. Are updates free for Kindle Fire users?
Yes, all software updates provided by Amazon for Kindle Fire are free of charge.
10. Where can I find more information about Kindle updates?
For detailed information, you can visit the official Amazon Kindle Support page at Amazon Kindle Support.
Random Reads