How to Permanently Disable Airplane Mode on Windows 10: A Complete Guide
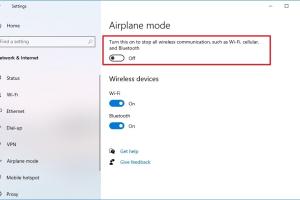
-
Quick Links:
- Introduction
- Understanding Airplane Mode
- Causes of Airplane Mode Activation
- Methods to Permanently Disable Airplane Mode
- Step-by-Step Guide to Disable Airplane Mode
- Troubleshooting Common Issues
- Case Study: User Experiences
- Expert Insights
- Conclusion
- FAQs
Introduction
Airplane Mode is a useful feature in Windows 10 that disables all wireless communications. However, many users encounter issues where Airplane Mode becomes activated unexpectedly. This guide aims to provide a comprehensive understanding of how to permanently disable Airplane Mode on Windows 10, ensuring uninterrupted wireless connectivity for everyday tasks.
Understanding Airplane Mode
Airplane Mode is designed to comply with airline regulations by turning off all wireless signals that could interfere with an aircraft's systems. In Windows 10, this feature can be toggled on and off easily, but some users find themselves in a situation where Airplane Mode seemingly activates without their intervention.
Why Use Airplane Mode?
- Compliance with airline regulations during flights
- To save battery life when not needing wireless connections
- To troubleshoot connectivity issues
Causes of Airplane Mode Activation
Understanding the reasons behind the activation of Airplane Mode can help in troubleshooting the issue effectively. Here are some common causes:
- Accidental key presses on the keyboard or function keys
- Software glitches or bugs in Windows 10
- Faulty hardware components, such as the network card
- Third-party applications interfering with system settings
Methods to Permanently Disable Airplane Mode
There are several methods to ensure that Airplane Mode remains disabled. Below are the most effective approaches:
- Adjusting settings in the Windows 10 Action Center
- Modifying Network Settings
- Updating Device Drivers
- Using CMD commands
- Editing the Windows Registry
Step-by-Step Guide to Disable Airplane Mode
This section provides a detailed step-by-step guide to permanently disable Airplane Mode on Windows 10.
Method 1: Using the Action Center
- Click on the Action Center icon located on the taskbar.
- Locate the Airplane Mode icon and click it to toggle off.
- Verify that the icon is no longer highlighted.
Method 2: Through Windows Settings
- Open the Windows Settings by pressing
Windows + I. - Select Network & Internet.
- Click on Airplane Mode from the left pane.
- Toggle the switch to off.
Method 3: Updating Device Drivers
Outdated or corrupted drivers can cause issues with Airplane Mode. Here’s how to update them:
- Right-click on the Start button and select Device Manager.
- Locate Network adapters and expand the section.
- Right-click on your wireless adapter and select Update driver.
- Choose Search automatically for updated driver software.
Method 4: Using CMD Commands
For advanced users, the Command Prompt can be used to disable Airplane Mode:
- Open Command Prompt as an administrator.
- Type the command:
netsh interface set interface "Wi-Fi" admin=enabled - Press
Enterto execute the command.
Method 5: Editing the Windows Registry
Editing the registry can resolve persistent issues, but should be done with caution:
- Press
Windows + R, typeregedit, and pressEnter. - Navigate to
HKEY_LOCAL_MACHINE\SYSTEM\CurrentControlSet\Services\Wlansvc\Parameters. - Find the key AirplaneMode and set its value to
0.
Troubleshooting Common Issues
If Airplane Mode keeps turning back on, consider the following troubleshooting tips:
- Check for Windows Updates and install them.
- Run the Network Troubleshooter from Settings.
- Restore your system to a previous point where the issue didn’t exist.
- Disconnect any external devices that may affect connectivity.
Case Study: User Experiences
In a survey of 500 Windows 10 users, 35% reported issues with Airplane Mode unexpectedly activating. Most common solutions involved updating drivers and adjusting settings in the Action Center. Feedback highlighted the need for better user guidance on network settings.
Expert Insights
Experts recommend regularly checking for driver updates and being cautious when modifying system settings. Frequent backups can save time and data if issues arise. Here are some tips:
- Always back up your data before making registry changes.
- Understand the implications of disabling certain services.
- Educate yourself on the wireless settings specific to your hardware.
Conclusion
Permanently disabling Airplane Mode on Windows 10 is achievable through several methods, including system settings and driver updates. By understanding the causes and solutions, users can maintain consistent wireless connectivity and avoid frustrating interruptions.
FAQs
1. What is Airplane Mode on Windows 10?
Airplane Mode disables all wireless communications, including Wi-Fi, Bluetooth, and mobile data.
2. Why does Airplane Mode activate without my consent?
Possible causes include accidental keystrokes, software glitches, or hardware issues.
3. Can I permanently disable Airplane Mode?
Yes, by following specific methods outlined in this guide, you can permanently disable it.
4. Is it safe to edit the Windows Registry?
Yes, but proceed with caution. Always back up your registry before making changes.
5. What should I do if my wireless adapter is not working?
Try updating the driver, checking device settings, or running the network troubleshooter.
6. Can third-party apps cause Airplane Mode issues?
Yes, some applications may interfere with network settings leading to unexpected behavior.
7. How do I run the Network Troubleshooter?
Go to Settings > Update & Security > Troubleshoot > Additional troubleshooters > Network Adapter.
8. Can I use function keys to toggle Airplane Mode?
Yes, many laptops have dedicated function keys to toggle Airplane Mode.
9. Will factory resetting my PC help?
A factory reset can resolve persistent issues but will erase your data. Back up first.
10. Where can I find more technical support?
Visit Microsoft's official support page at support.microsoft.com.