Effortlessly Download Kindle Books on iPad: Your Ultimate Step-by-Step Guide
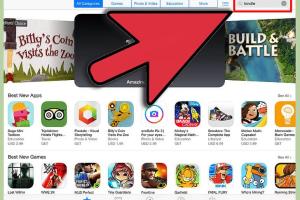
-
Quick Links:
- Introduction
- Understanding Kindle Books
- Installing the Kindle App on iPad
- Buying Kindle Books
- Downloading Kindle Books on iPad
- Syncing Your Kindle Library
- Reading Your Kindle Books
- Troubleshooting Common Issues
- Advanced Tips for Kindle Users
- Conclusion
- FAQs
Introduction
The convenience of digital reading has made eBooks a popular choice for avid readers. With the Kindle app available on the iPad, accessing your favorite titles has never been easier. This guide will walk you through the process of downloading Kindle books on your iPad, ensuring you maximize your reading experience while enjoying the features of the Kindle ecosystem. Whether you are a newcomer to eBooks or a seasoned reader, this guide will provide you with all the information you need.
Understanding Kindle Books
Kindle books are digital versions of print books that can be read on Kindle devices and Kindle apps. They come in various formats, including novels, magazines, and comics, making them versatile for all types of readers. One of the main advantages of Kindle books is their accessibility; you can carry an entire library in your pocket.
Benefits of Reading Kindle Books
- Portability: Carry hundreds of books without the bulk.
- Customization: Adjust font sizes, background colors, and brightness.
- Integrated Dictionary: Look up words while you read.
- Highlighting and Note-Taking: Easily mark important passages.
Installing the Kindle App on iPad
Before you can start downloading Kindle books, you need to install the Kindle app on your iPad. Follow these simple steps:
- Open the App Store on your iPad.
- In the search bar, type Kindle.
- Select the Kindle app from the results.
- Tap Get to download and install the app.
- Once installed, open the app and sign in with your Amazon account.
Buying Kindle Books
Once you have the Kindle app installed, you can purchase Kindle books directly from your iPad or via the Amazon website.
Purchasing Directly from the App
- Open the Kindle app.
- Tap the Store button in the app.
- Browse or search for the desired book.
- Tap on the book cover to view details.
- Tap Buy now with 1-Click to purchase.
Purchasing from Amazon Website
- Visit Amazon.
- Search for the book you want to buy.
- Select the Kindle Edition of the book.
- Click Buy Now to purchase the book.
Downloading Kindle Books on iPad
After purchasing your Kindle book, the next step is downloading it to your iPad. Here’s how:
- Open the Kindle app.
- Go to the Library section.
- Your recently purchased books will appear here. Tap on the book cover to download it.
Syncing Your Kindle Library
If you own multiple devices, syncing your Kindle library ensures that you have access to your books on all devices. To sync your library:
- Open the Kindle app on your iPad.
- Pull down from the top of the library screen to refresh and sync your books.
Reading Your Kindle Books
After downloading your books, you can start reading! The Kindle app offers various features to enhance your reading experience:
- Adjust brightness and font size.
- Use the dictionary for quick word definitions.
- Highlight passages and take notes.
Troubleshooting Common Issues
Sometimes, you may encounter issues while downloading or reading Kindle books. Here are solutions to common problems:
- Cannot download books: Ensure you have a stable internet connection and enough storage space on your iPad.
- Books not appearing: Try refreshing your library by pulling down from the top of the library screen.
- App crashing: Update the Kindle app or restart your iPad.
Advanced Tips for Kindle Users
Maximize your Kindle experience with these advanced tips:
- Use Kindle Unlimited: Access thousands of books for a monthly fee.
- Explore Audible: Listen to audiobooks that complement your reading.
- Join Kindle Book Clubs: Engage with other readers and discuss your favorite titles.
Conclusion
Downloading Kindle books on your iPad is a straightforward process that opens the door to a world of literature. By following the steps outlined in this guide, you can easily install the Kindle app, purchase books, and enjoy a seamless reading experience. Embrace the convenience of digital reading and start building your Kindle library today!
FAQs
1. Can I read Kindle books on my iPad without the app?
No, you need the Kindle app to read Kindle books on an iPad.
2. Do I need an Amazon account to download Kindle books?
Yes, you must sign in with an Amazon account to purchase and download Kindle books.
3. Can I read Kindle books offline?
Yes, once downloaded, you can read your Kindle books offline.
4. Is there a way to share Kindle books with friends?
You can use the Kindle Book Lending feature to share eligible books with friends.
5. How do I delete a Kindle book from my iPad?
Swipe left on the book cover in your library and tap Remove.
6. What if my Kindle app doesn’t sync?
Check your internet connection and try refreshing your library.
7. Can I access my Kindle books on multiple devices?
Yes, as long as you log in with the same Amazon account on all devices.
8. Are Kindle books cheaper than physical books?
Generally, Kindle books are priced lower than their physical counterparts.
9. How do I find free Kindle books?
Visit the Kindle Store and look for the 'Top 100 Free' category.
10. Can I change the reading background color in the Kindle app?
Yes, the Kindle app allows you to customize background colors for a better reading experience.
Random Reads
- How to get rid of adchoices
- How to get on the first page of google
- An in depth guide to blender minecraft animation
- How to change time synchronization interval windows
- Best cell phones without internet
- Beginners guide to home speakers
- Deleting or deactivating skype account
- How to come up with a good title
- How to combine rar files
- Mastering formica cutting