Mastering Time Management: How to Change the Time Synchronization Interval in Windows
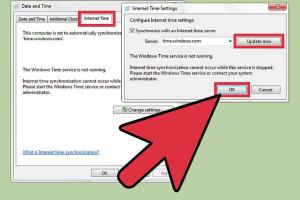
-
Quick Links:
- Introduction
- Understanding Time Synchronization
- Default Synchronization Intervals in Windows
- Why Change the Time Synchronization Interval?
- How to Change the Time Synchronization Interval
- Step-by-Step Guide to Adjust Time Interval
- Real-world Case Study
- Expert Insights on Time Management
- Troubleshooting Time Synchronization Issues
- FAQs
Introduction
Keeping your computer's time accurate is crucial for various tasks, from scheduling meetings to ensuring your system logs events accurately. Windows provides a built-in mechanism for time synchronization, but the default settings may not suit everyone's needs. In this comprehensive guide, we will delve into how to change the time synchronization interval in Windows, ensuring your system clock remains precise.
Understanding Time Synchronization
Time synchronization is the process of aligning the system clock of a computer with a reference time source, often the Internet. Most operating systems, including Windows, come with a time synchronization feature that connects to Network Time Protocol (NTP) servers to maintain accurate time. This is vital not just for personal use but also for networked environments where time consistency is crucial for operations.
Default Synchronization Intervals in Windows
Windows typically syncs time at specific intervals by default, which can vary depending on the version of Windows you are using. Understanding the default settings can help you determine if modifications are necessary. For example, Windows 10 usually syncs time every 7 days.
Why Change the Time Synchronization Interval?
There are several reasons why you might want to change the synchronization interval:
- Increased Accuracy: Frequent synchronization can help ensure that your system clock is always accurate.
- Specific Use Cases: Some applications may require a more precise time measurement.
- Network Settings: In corporate environments, time synchronization may need to be adjusted based on network policies.
How to Change the Time Synchronization Interval
Changing the synchronization interval can be accomplished through the Windows registry or the command line. Below, we will provide a detailed guide to both methods.
Step-by-Step Guide to Adjust Time Interval
Method 1: Using Command Prompt
1. Open Command Prompt as an administrator.
2. Type the command: w32tm /config /update
3. To change the interval, use: w32tm /config /update /manualpeerlist:"time.windows.com" /syncfromflags:manual /reliable:YES /update
4. Restart the Windows Time service by typing: net stop w32time followed by net start w32time.
Method 2: Using the Windows Registry
1. Press Win + R, type regedit, and hit Enter.
2. Navigate to: HKEY_LOCAL_MACHINE\SYSTEM\CurrentControlSet\Services\W32Time\TimeProviders\NtpClient.
3. Locate the SpecialPollInterval key.
4. Change the value to your desired synchronization interval (in seconds).
5. Restart the Windows Time service as previously described.
Real-world Case Study
A local business found that their internal systems were logging events with timestamps that were inconsistent, leading to confusion during audits. After evaluating their time settings, they discovered that the default synchronization interval was set to 7 days. By changing the interval to 1 hour, they achieved better time accuracy, which significantly improved their operational efficiency and reduced discrepancies during audits.
Expert Insights on Time Management
According to IT experts, maintaining accurate time is not just about user convenience; it’s crucial for security protocols and data integrity. In a world where cyber threats are prevalent, ensuring that your system’s time is aligned with a trusted source can mitigate risks associated with time-based attacks.
Troubleshooting Time Synchronization Issues
If you are experiencing issues with time synchronization, consider the following troubleshooting steps:
- Check if the Windows Time service is running.
- Verify your firewall settings to ensure that NTP traffic is allowed.
- Ensure your computer's time zone settings are correct.
- Try changing to a different NTP server if problems persist.
FAQs
1. What is the default time sync interval in Windows?
The default synchronization interval is typically set to 7 days.
2. Can I set a shorter synchronization interval?
Yes, you can adjust it to any interval, but it's advisable to balance frequency with network load.
3. What happens if my computer’s time is incorrect?
Incorrect time can lead to issues with scheduled tasks, file timestamps, and security protocols.
4. How can I check if my time synchronization is working?
You can check the sync status by using the command w32tm /query /status in Command Prompt.
5. Is it safe to change the time synchronization settings?
Yes, as long as you follow the proper procedures and do not set extreme intervals.
6. Can changing the sync interval affect my internet speed?
Generally, no. Syncing time does not significantly impact internet speed.
7. What NTP servers can I use?
You can use public NTP servers like pool.ntp.org or time.windows.com.
8. How do I revert back to default settings?
Simply change the SpecialPollInterval value back to its original setting (604800 seconds).
9. Will changing the time sync interval affect scheduled tasks?
Yes, if the time is off, scheduled tasks may not execute as planned.
10. How often should I sync my time?
For most users, syncing once a day or once an hour is sufficient.
By following the steps outlined in this article, you can ensure that your Windows system maintains accurate time, ultimately enhancing your productivity and the reliability of time-dependent applications.