Mastering Google Chrome: A Comprehensive Guide for Beginners
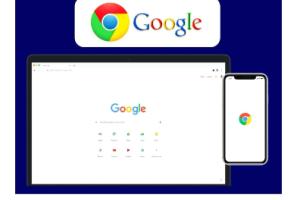
-
Quick Links:
- Introduction
- 1. Installing Google Chrome
- 2. Navigating the Chrome Interface
- 3. Customizing Chrome Settings
- 4. Enhancing Chrome with Extensions
- 5. Privacy and Security Features
- 6. Syncing Across Devices
- 7. Troubleshooting Common Issues
- 8. Advanced Tips and Tricks
- 9. Case Studies and Real-World Applications
- Conclusion
- FAQs
Introduction
Google Chrome has become the go-to web browser for millions of users worldwide. With its speed, simplicity, and security, it offers an unmatched browsing experience. This comprehensive guide will take you through everything you need to know about using Google Chrome effectively, from installation to advanced features.
1. Installing Google Chrome
Before you can start using Google Chrome, you need to install it on your device. Follow these simple steps:
- Open your current web browser.
- Visit the official Chrome website.
- Click on the "Download Chrome" button.
- Follow the prompts to install Chrome on your device.
2. Navigating the Chrome Interface
Once you have installed Chrome, familiarize yourself with its user interface:
- Address Bar: Enter URLs or search terms here.
- Tabs: Organize your browsing with multiple tabs.
- Menu: Access settings, bookmarks, and history.
3. Customizing Chrome Settings
Chrome allows you to customize your browsing experience. Access settings by clicking on the three dots in the upper right corner:
- Appearance: Change the theme and font size.
- On startup: Choose what opens when you launch Chrome.
- Privacy and security: Manage your cookies and site data.
4. Enhancing Chrome with Extensions
Extensions add functionality to Chrome. To install an extension:
- Visit the Chrome Web Store.
- Search for the desired extension.
- Click "Add to Chrome" and follow the instructions.
5. Privacy and Security Features
Your security while browsing is crucial. Chrome offers various features to enhance your privacy:
- Incognito Mode: Browse without saving history.
- Site Settings: Control permissions for each website.
- Safe Browsing: Alerts you about dangerous sites.
6. Syncing Across Devices
By signing in to Chrome, you can sync your bookmarks, history, and passwords across devices:
- Click on the profile icon in the upper right corner.
- Select "Turn on sync..." and sign in with your Google account.
7. Troubleshooting Common Issues
Sometimes, users may experience issues with Chrome. Here are some common problems and solutions:
- Chrome not responding: Restart the browser or your computer.
- Slow performance: Clear browsing data or disable extensions.
- Crashes: Update Chrome or check for conflicting software.
8. Advanced Tips and Tricks
For those looking to maximize their Chrome experience, here are some advanced tips:
- Keyboard Shortcuts: Learn shortcuts to navigate faster (e.g., Ctrl + T to open a new tab).
- Chrome Flags: Access experimental features by typing
chrome://flagsin the address bar. - Task Manager: Check the resource usage of tabs and extensions via the task manager (Shift + Esc).
9. Case Studies and Real-World Applications
The versatility of Google Chrome makes it suitable for various professional fields. Here are a few case studies:
- Web Development: Developers use Chrome’s DevTools for debugging and testing.
- Online Education: Educators utilize extensions for enhanced teaching tools.
- Remote Work: Teams leverage Chrome for collaboration using Google Workspace.
Conclusion
Google Chrome is a powerful tool for internet navigation. By mastering its features, you can enjoy a more efficient and secure browsing experience. Whether you are a beginner or looking for advanced tips, this guide can help you make the most out of Chrome.
FAQs
1. What is Google Chrome?
Google Chrome is a free web browser developed by Google, known for its speed and simplicity.
2. How do I install Google Chrome?
Visit the official Chrome website and follow the instructions to download and install it.
3. How can I reset Chrome settings?
Go to Settings > Advanced > Reset and clean up > Restore settings to their original defaults.
4. What are Chrome extensions?
Extensions are small software programs that customize your browsing experience by adding functionality to Chrome.
5. How do I clear my browsing data?
Click on the three dots in the upper right corner, go to More tools, then Clear browsing data.
6. Is there a way to browse privately in Chrome?
Yes, you can use Incognito Mode to browse without saving history or cookies.
7. Can I sync my bookmarks across devices?
Yes, by signing into Chrome with your Google account, you can sync bookmarks and settings across devices.
8. How do I manage Chrome extensions?
Go to the Chrome Web Store or click on the Extensions option in the menu to enable, disable, or remove extensions.
9. What should I do if Chrome is running slow?
Try clearing cache, disabling extensions, or checking for updates.
10. Can I customize the Chrome homepage?
Yes, you can set a custom homepage in the settings under the "On startup" section.
Random Reads
- How to peak and tune a cb radio
- How to pick a lock using a paperclip
- Unlocking every ending bioshock 1
- Unlocking collaboration share google docs
- Mastering jitter click
- Mastering key bindings counter strike
- How to link sheets in excel
- How to light a gas fireplace
- Improve your microphone
- Improve radio reception