Mastering Tar: A Comprehensive Guide to Archiving Directories and Subdirectories in Linux
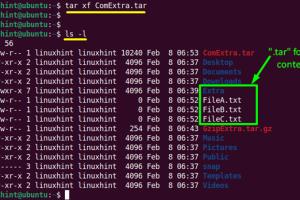
-
Quick Links:
- Introduction
- What is Tar?
- Why Use Tar?
- Basic Tar Commands
- Advanced Tar Options
- Examples of Tar in Action
- Case Study: Tar in Real-World Application
- Troubleshooting Common Tar Issues
- Best Practices for Using Tar
- Conclusion
- FAQs
Introduction
Archiving files and directories is a common task for Linux users, whether for backup purposes, transferring files, or simplifying file management. One of the most powerful tools for this purpose is the tar command. This article will delve deep into how to effectively use the tar command to archive directories and their subdirectories in Linux.
What is Tar?
The tar command, short for "tape archive," is a utility in Linux and Unix-like operating systems for collecting many files into one archive file. Traditionally, tar was used for writing data to magnetic tape, but it now serves primarily as a means of file compression and archiving.
How Tar Works
Tar works by creating a single file that contains multiple files and directories. This file, often with a .tar extension, can then be compressed using various algorithms, such as gzip or bzip2, creating files with extensions like .tar.gz or .tar.bz2.
Why Use Tar?
Tar is favored in Linux for several reasons:
- Efficiency: Tar archives can be created quickly and require less disk space.
- Preservation of file attributes: Tar maintains file permissions, timestamps, and directory structures.
- Versatility: Tar can handle both files and directories, making it suitable for a variety of archiving needs.
- Easy to use: The tar command's syntax is straightforward, making it accessible even for beginners.
Basic Tar Commands
Let's explore some basic commands to get you started with tar.
Creating an Archive
tar -cvf archive_name.tar /path/to/directoryIn this command:
- -c: Create a new archive
- -v: Verbosely list files processed
- -f: Specify the filename of the archive
Extracting an Archive
tar -xvf archive_name.tarTo extract the contents of an archive, you use the -x option along with -v and -f.
Viewing Contents of an Archive
tar -tvf archive_name.tarThe -t option allows you to list the contents of an archive without extracting it.
Advanced Tar Options
Beyond the basic commands, tar offers several advanced options that enhance its functionality:
Compression Options
You can combine tar with compression tools. For example:
tar -czvf archive_name.tar.gz /path/to/directoryHere, -z indicates that gzip compression should be applied.
Excluding Files
To exclude certain files or directories from an archive, use the --exclude option:
tar --exclude='*.tmp' -cvf archive_name.tar /path/to/directoryExamples of Tar in Action
Let’s look at some practical examples of using tar in different scenarios:
Example 1: Archiving a Web Directory
Suppose you have a web directory at /var/www/html. You can archive it by running:
tar -cvf website_backup.tar /var/www/htmlExample 2: Creating a Compressed Archive
To create a compressed archive of the same directory, use:
tar -czvf website_backup.tar.gz /var/www/htmlExample 3: Restoring from an Archive
To restore the website from the backup, you would execute:
tar -xzvf website_backup.tar.gz -C /var/www/htmlHere, -C specifies the target directory for extraction.
Case Study: Tar in Real-World Application
A medium-sized business, XYZ Corp, utilized tar to streamline their backup processes. They implemented a scheduled task to create nightly backups of their project directories. This case study illustrates how tar not only saved them time but also improved their data management capabilities.
Steps Taken
- Identified critical directories for backup.
- Created a simple shell script using tar commands.
- Scheduled the script with cron jobs for automation.
Results
XYZ Corp reported a 50% reduction in backup time and enhanced data integrity with the use of tar for their backup solutions.
Troubleshooting Common Tar Issues
While tar is generally reliable, users may encounter some issues. Here are common problems and their solutions:
Issue 1: Archive is Corrupted
If an archive appears to be corrupted, ensure that it was created and transferred correctly. You can check the integrity of a tar file with:
tar -tvf archive_name.tarIssue 2: Insufficient Disk Space
Always ensure you have adequate disk space before creating large archives. Monitor disk usage with:
df -hBest Practices for Using Tar
To optimize your use of tar, follow these best practices:
- Regularly test your backup archives to ensure they can be restored.
- Use compression judiciously based on your storage and speed requirements.
- Document your archiving processes for consistency and training purposes.
Conclusion
Mastering the tar command is essential for effective file management and data backup in Linux. By understanding its capabilities and following best practices, you can ensure your data is securely archived and easily accessible.
FAQs
1. What does the tar command do?
The tar command archives files and directories into a single file.
2. How do I create a tar.gz file?
Use the command: tar -czvf archive_name.tar.gz /path/to/directory
3. Can I exclude files while creating an archive?
Yes, use the --exclude option to skip specific files.
4. How do I extract a tar file?
Run: tar -xvf archive_name.tar to extract the contents.
5. What is the difference between tar and zip?
Tar is primarily for archiving, while zip compresses and archives simultaneously.
6. Can I view the contents of a tar file without extracting?
Yes, use: tar -tvf archive_name.tar
7. Is tar file format cross-platform?
Yes, tar files can be used on different operating systems, including Windows and macOS.
8. What do the flags in the tar command mean?
Flags like -c, -x, -v, and -f modify the behavior of the tar command for creating or extracting archives.
9. How do I check if my tar file is corrupted?
Try listing its contents with: tar -tvf archive_name.tar. If it fails, the file may be corrupted.
10. Can I compress a tar file with bzip2?
Yes, use the command: tar -cjvf archive_name.tar.bz2 /path/to/directory to create a bzip2 compressed tarball.