3 Simple Ways to Activate Incognito Mode on Google Chrome
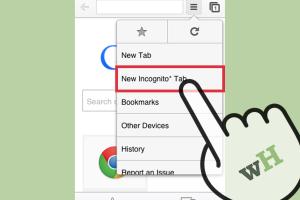
-
Quick Links:
- Method 1: Using Keyboard Shortcuts
- Method 2: Through the Chrome Menu
- Method 3: Using a Desktop Shortcut
- FAQs
- Conclusion
Method 1: Using Keyboard Shortcuts
One of the quickest and most convenient ways to activate Incognito Mode in Google Chrome is by using keyboard shortcuts. This method is especially useful for users who frequently use private browsing.
Step-by-Step Guide
- Open Google Chrome on your computer.
- Press Ctrl + Shift + N on Windows or Command + Shift + N on Mac.
- A new window will open in Incognito Mode, which you can confirm by the dark theme and the Incognito logo in the top corner.
Method 2: Through the Chrome Menu
If you prefer a more visual approach, you can also activate Incognito Mode through the Chrome menu. This method is straightforward and accessible for all users.
Step-by-Step Guide
- Open Google Chrome on your device.
- Click on the three vertical dots located in the upper right corner of the browser.
- Select New Incognito Window from the dropdown menu.
- A new Incognito window will appear.
Method 3: Using a Desktop Shortcut
Create a dedicated desktop shortcut for Incognito Mode to make accessing private browsing even faster. This method is ideal for users who prioritize convenience.
Step-by-Step Guide
- Right-click on your desktop and select New > Shortcut.
- In the location field, type the following command:
"C:\Program Files (x86)\Google\Chrome\Application\chrome.exe" -incognito
- Click Next, name your shortcut (e.g., "Chrome Incognito"), and click Finish.
- Double-click the new shortcut to open Chrome directly in Incognito Mode.
FAQs
1. What is Incognito Mode?
Incognito Mode is a privacy feature in Google Chrome that allows you to browse the web without storing browsing history, cookies, or site data.
2. Does Incognito Mode make me anonymous online?
No, while Incognito Mode prevents your browser from saving your activity, your internet service provider and the websites you visit can still track your activity.
3. Can I use extensions in Incognito Mode?
Yes, but you need to enable extensions individually in Incognito Mode as they are disabled by default to maintain privacy.
4. How do I exit Incognito Mode?
Simply close the Incognito window, and all browsing activity in that session will be deleted.
5. Is Incognito Mode safe for online banking?
While Incognito Mode provides privacy from local tracking, it is not a substitute for secure connections and proper security measures.
6. Can I reopen closed Incognito tabs?
No, once you close an Incognito tab, it cannot be reopened as the session data is not saved.
7. Does Incognito Mode protect against malware?
Incognito Mode does not provide protection against malware. Use appropriate security software for comprehensive protection.
8. Can I bookmark pages in Incognito Mode?
Yes, you can bookmark pages in Incognito Mode, but they will not be saved after you close the session.
9. How can I tell if I'm in Incognito Mode?
The browser window will have a darker theme, and an Incognito icon will be displayed in the upper corner.
10. Can Incognito Mode bypass website restrictions?
No, Incognito Mode does not bypass website restrictions; it merely hides your browsing history from others using the same device.
Conclusion
Activating Incognito Mode in Google Chrome is a straightforward process that enhances your privacy during web browsing. Whether you choose to use keyboard shortcuts, navigate through the Chrome menu, or create a desktop shortcut, these methods ensure that you can quickly switch to private browsing whenever needed. Embracing these techniques can significantly improve your online security and privacy.
References
- Google Support: Browse in Incognito mode
- How-To Geek: How to Use Incognito Mode in Chrome
- Lifewire: What Is Incognito Mode?
- gHacks: The Ultimate Guide to Incognito Mode
- PCMag: How to Use Chrome's Incognito Mode
Random Reads
- How to use split screen dell
- How to use soldering flux
- How to use steam keys
- Unlock samsung tracfone
- Unlock android unknown sources
- How to install and customize xmb forum
- Disable microsoft narrator startup
- Easy ways to watch dvds windows 8 10 11
- How to cancel gamestop pre order
- How to cancel amazon prime