Ultimate Guide to Disable Microsoft Narrator on Startup
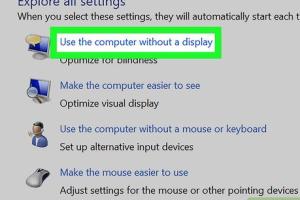
-
Quick Links:
- 1. Introduction
- 2. Understanding Microsoft Narrator
- 3. Reasons to Disable Narrator
- 4. Step-by-Step Guide to Disable Narrator at Startup
- 5. Advanced Settings for Narrator
- 6. Case Studies and Real-World Examples
- 7. Expert Insights and Tips
- 8. Common Issues and Troubleshooting
- 9. Conclusion
- 10. FAQs
1. Introduction
Microsoft Narrator is a built-in screen reader designed to assist individuals with visual impairments by reading aloud text displayed on the screen. While it can be a valuable tool, many users find it cumbersome if it starts automatically every time they boot up their computer. In this comprehensive guide, we will discuss how to disable Microsoft Narrator at startup, ensuring a smoother and more personalized user experience on Windows.
2. Understanding Microsoft Narrator
Microsoft Narrator was first introduced in Windows 2000 and has evolved significantly. It provides auditory feedback for various UI elements, helping users navigate their devices more effectively. However, it is essential to recognize that not all users require this feature, leading to the necessity of disabling it for those who find it unnecessary or disruptive.
2.1 Features of Microsoft Narrator
- Text-to-speech conversion for on-screen text.
- Read aloud functionality for documents and web pages.
- Support for Braille displays and keyboard shortcuts.
- Customization options for voice, speed, and pitch.
3. Reasons to Disable Narrator
There are several reasons you might want to disable Microsoft Narrator at startup:
- Personal Preference: Some users simply prefer a quiet desktop experience.
- Performance Improvement: Disabling unnecessary startup programs can lead to faster boot times.
- Accidental Activation: Users may inadvertently activate Narrator, leading to confusion.
4. Step-by-Step Guide to Disable Narrator at Startup
Follow these simple steps to disable Microsoft Narrator at startup:
4.1 Method 1: Using Settings
- Open the Settings app by pressing Windows + I.
- Navigate to Ease of Access.
- Select Narrator from the left sidebar.
- Toggle the switch to Off under Turn on Narrator.
4.2 Method 2: Using Power User Menu
- Right-click on the Start button to open the Power User Menu.
- Select Settings.
- Go to Ease of Access > Narrator.
- Turn off the Narrator feature.
4.3 Method 3: Disabling Narrator via Registry Editor
For advanced users, you can also disable Narrator using the Registry Editor:
- Press Windows + R to open the Run dialog.
- Type regedit and press Enter.
- Navigate to HKEY_CURRENT_USER\Software\Microsoft\Narrator.
- Find the NarratorEnabled key and set its value to 0.
5. Advanced Settings for Narrator
In addition to disabling Narrator, you may want to explore advanced settings to customize your experience:
- Voice Settings: Adjust the voice type, speed, and pitch according to your preference.
- Keyboard Shortcuts: Familiarize yourself with keyboard shortcuts to enable or disable Narrator quickly.
- Braille Display Support: If you use a Braille display, ensure it is configured correctly for optimal use.
6. Case Studies and Real-World Examples
Consider the following case studies that illustrate the impact of disabling Microsoft Narrator:
6.1 Case Study 1: Small Business Owner
A small business owner experienced delays during startup due to Narrator activating automatically. After disabling it, their boot time improved significantly, leading to increased productivity.
6.2 Case Study 2: Student with Visual Impairment
A student with partial sight relied on Narrator for assistance. However, due to frequent accidental activations, they opted to disable it. They found alternative tools that better suited their needs, enhancing their study experience.
7. Expert Insights and Tips
Experts recommend the following tips to improve your experience with Microsoft Narrator:
- Regularly check for updates to ensure you have the latest features and fixes.
- Experiment with different voice options to find one that is comfortable for you.
- Consider third-party screen readers if Narrator does not meet your needs.
8. Common Issues and Troubleshooting
Here are some common issues users face with Microsoft Narrator and how to troubleshoot them:
8.1 Narrator Keeps Turning On
If Narrator reactivates automatically, check the settings to ensure it is disabled, and verify startup programs.
8.2 Voice Quality is Poor
Adjust the voice settings or update your Windows to improve voice quality.
8.3 Compatibility Issues
Some applications may conflict with Narrator. Check for updates for both Windows and the application in question.
9. Conclusion
Disabling Microsoft Narrator at startup can lead to a more streamlined Windows experience, particularly for those who don’t require its functionalities. By following the methods outlined in this guide, users can eliminate unnecessary distractions and improve their productivity.
10. FAQs
Here are some frequently asked questions related to disabling Microsoft Narrator:
Q1: Can I disable Narrator permanently?
A1: Yes, by following the steps in this guide, you can disable Narrator permanently at startup.
Q2: Is there a shortcut to disable Narrator quickly?
A2: Yes, you can use the shortcut Windows + Ctrl + Enter to toggle Narrator on and off.
Q3: Will disabling Narrator affect other accessibility features?
A3: No, disabling Narrator only affects the screen reader feature, and other accessibility features will remain functional.
Q4: How do I know if Narrator is active?
A4: You will hear a voice reading text on the screen if Narrator is active. You can also check the settings to confirm.
Q5: Can I customize Narrator settings?
A5: Yes, you can customize the voice, speed, and pitch of Narrator in the settings menu.
Q6: What if I accidentally turn on Narrator?
A6: Use the shortcut Windows + Ctrl + Enter to turn it off quickly.
Q7: Is Narrator available on all Windows versions?
A7: Narrator is available on Windows 10 and Windows 11. Older versions may not have this feature.
Q8: Can I use other screen readers instead of Narrator?
A8: Yes, there are several third-party screen readers available that may offer better functionality based on your needs.
Q9: How does Narrator impact system performance?
A9: Narrator can slow down system performance, especially during startup. Disabling it may improve boot time.
Q10: Where can I find more information about accessibility features in Windows?
A10: Visit the official Microsoft accessibility page at https://www.microsoft.com/accessibility for more resources.
Random Reads