4 Easy Ways to Change Screen Resolution on Your Mac
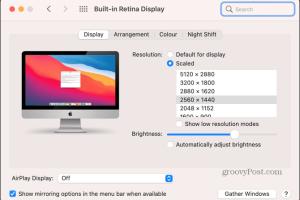
-
Quick Links:
- Understanding Screen Resolution
- Method 1: Using System Preferences
- Method 2: Utilizing the Display Menu
- Method 3: Third-Party Applications
- Method 4: Terminal Commands
- Tips for Choosing the Right Resolution
- FAQs
Understanding Screen Resolution
Screen resolution refers to the number of pixels displayed on your screen. A higher resolution means more pixels, resulting in sharper images and clearer text. Macs typically allow users to select from various resolutions based on their display capabilities. Understanding how to change the screen resolution can enhance your viewing experience, improve productivity, and reduce eye strain.
Method 1: Using System Preferences
Changing the screen resolution through System Preferences is the most straightforward method. Here's how to do it:
- Click on the Apple logo in the top left corner of your screen.
- Select System Preferences from the dropdown menu.
- Choose Displays.
- In the Displays window, you'll see several options for resolution. Select Scaled.
- Choose your desired resolution from the list that appears. Your screen will adjust automatically.
For most users, the default resolution is optimal. However, if you need to change it for graphic design work or gaming, this method is your best bet.
Method 2: Utilizing the Display Menu
The Display Menu app is a convenient way to quickly change screen resolutions without navigating through System Preferences. Follow these steps:
- Download and install the Display Menu app from the Mac App Store.
- After installation, launch the app.
- You'll see a menu icon in your menu bar. Click on it to view available resolutions.
- Select your preferred resolution, and your display will change instantly.
The Display Menu app is particularly useful for users who frequently switch resolutions for different tasks.
Method 3: Third-Party Applications
Several third-party applications offer advanced features for adjusting screen resolution. Here are a couple of popular options:
- SwitchResX: This powerful tool allows you to customize resolutions beyond the default settings. You can create custom resolutions and manage multiple displays.
- ResolutionTab: This is a lightweight app that provides quick access to various resolutions right from your menu bar.
To use a third-party application, download it from the respective website or the App Store, install it, and follow the in-app instructions to adjust your screen resolution.
Method 4: Terminal Commands
For advanced users, changing screen resolution via Terminal can be a powerful option. Here’s a step-by-step guide:
- Open Terminal from your Applications > Utilities folder.
- Use the following command to list available resolutions:
system_profiler SPDisplaysDataType - To set a specific resolution, use the command:
sudo displayplacer "id:width:height:scale". Replaceid,width,height, andscalewith the desired values. - Press Enter, and your screen resolution will change.
Using Terminal requires caution, as incorrect commands can lead to display issues. This method is recommended for users who are comfortable with command-line interfaces.
Tips for Choosing the Right Resolution
Choosing the optimal screen resolution involves considering your needs and preferences:
- Work Type: Higher resolutions are better for graphic design, video editing, and gaming.
- Screen Size: Larger screens can handle higher resolutions better than smaller ones.
- Eye Comfort: If you experience eye strain, adjusting the resolution to a comfortable level can help.
Always remember to experiment with different settings to find what works best for you.
FAQs
1. How do I find out my Mac's current screen resolution?
Navigate to System Preferences > Displays. Your current resolution will be displayed there.
2. Can I use a custom resolution on my Mac?
Yes, using applications like SwitchResX allows you to create and apply custom resolutions.
3. Will changing the resolution affect my Mac's performance?
Changing to a higher resolution may require more resources, which could affect performance, especially on older Macs.
4. Is there a way to quickly switch between resolutions?
Yes, using apps like Display Menu or ResolutionTab allows for quick switching from the menu bar.
5. What happens if I choose a resolution that my monitor doesn't support?
Your screen may go blank, or you might not see anything. In such cases, restart your Mac in Safe Mode to revert the changes.
6. Can I change the resolution for multiple displays separately?
Yes, when using System Preferences, you can select each display and set different resolutions for each.
7. How do I reset my display settings on a Mac?
In System Preferences, you can click on the Default for display option to revert to your monitor's default resolution.
8. Will changing the resolution affect my screen's scaling?
Yes, a higher resolution may make items appear smaller, while a lower one can make them larger. Adjust scaling settings in the Displays menu if needed.
9. What is the highest possible resolution for my Mac?
The maximum resolution depends on your Mac model and the display you are using. Check your Mac specifications for details.
10. Is it safe to use third-party apps to change resolution?
Generally, yes, but make sure to download from reputable sources to avoid malware.
Random Reads
- How to tell if your mac is too old to update
- How to kill the wither in minecraft
- How to change email address
- Activate windows product key
- Download wikipedia page as pdf
- Download yandere simulator windows pc
- How to browse internet websites without parents knowing
- How to browse internet websites without parents knowing
- How to reupholster furniture
- How to restore google contacts