Ultimate Guide: How to Back Up Your iPhone to iTunes Successfully
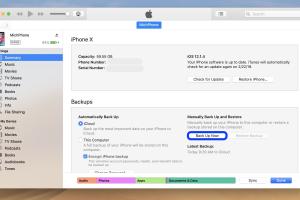
-
Quick Links:
- Introduction
- Why You Should Back Up Your iPhone
- Preparation Before Backup
- Step-by-Step Guide to Backing Up iPhone to iTunes
- Troubleshooting Common Issues
- Alternative Backup Options
- Case Studies & Real-World Examples
- Expert Insights on Data Safety
- FAQs
Introduction
Backing up your iPhone is crucial to keeping your data secure. Whether it's important contacts, cherished photos, or essential documents, ensuring that you have a backup can save you from potential data loss. In this guide, we will delve deep into how to back up your iPhone to iTunes, offering a comprehensive step-by-step approach to ensure that your data is safe and sound.Why You Should Back Up Your iPhone
Backing up your iPhone is not just a technical task; it is a necessary precaution. Here are some compelling reasons to back up your device: - **Data Loss Prevention**: Accidental deletions or hardware failures can lead to loss of valuable information. - **Device Upgrades**: When upgrading to a new device, having a backup makes the transition seamless. - **Restoration Needs**: If you encounter issues with your iPhone, restoring from a backup can resolve problems quickly. - **Security and Privacy**: Backing up your data ensures that in the event of theft or loss, your personal information remains protected.Preparation Before Backup
Before you embark on the backup process, consider the following steps to prepare: 1. **Update iTunes**: Ensure you are using the latest version of iTunes for optimal functionality. To update: - Open iTunes. - Click on "Help" in the menu bar. - Select "Check for Updates." 2. **Check Available Storage**: Confirm that your computer has enough space to accommodate your iPhone backup. You can check this by: - Going to "This PC" or "Finder" and viewing the properties of your disk. 3. **Connect Your iPhone**: Use a USB cable to connect your iPhone to your computer.Step-by-Step Guide to Backing Up iPhone to iTunes
Now that you are prepared, follow these steps to back up your iPhone to iTunes:Step 1: Open iTunes
Launch iTunes on your computer. If prompted, click "Trust This Computer" on your iPhone.Step 2: Select Your Device
In iTunes, locate your device icon in the upper-left corner. Click on it to access your device settings.Step 3: Choose Backup Options
Under the "Backups" section, you will see options regarding where to back up your iPhone. Select "This Computer" for a local backup.Step 4: Start the Backup
Click on the "Back Up Now" button. Depending on your data size, this may take a few minutes. You will see a progress bar indicating the backup status.Step 5: Verify Backup Completion
Once completed, go to "Preferences" in iTunes. Under the "Devices" tab, you should see your latest backup with the date and time it was made.Step 6: Eject Your Device
After the backup is complete, safely eject your iPhone by clicking the eject icon next to your device in iTunes.Troubleshooting Common Issues
Even with a simple process, issues can arise during backup. Here are some common problems and solutions: - **iTunes Not Recognizing iPhone**: Ensure that your USB cable is functional and that you have selected "Trust This Computer" on your iPhone. - **Backup Fails with an Error Message**: Restart both your computer and iPhone. Check for updates to both iTunes and your iPhone’s iOS. - **Insufficient Space on the Computer**: Clear some space on your hard drive or use an external drive.Alternative Backup Options
While iTunes is a reliable method for backing up your iPhone, there are alternative options you might consider: 1. **iCloud Backup**: Offers a seamless way to back up wirelessly. 2. **Third-Party Software**: Tools like iMazing and AnyTrans provide additional features and flexibility for managing backups.Case Studies & Real-World Examples
Consider the case of Sarah, who lost all her photos and messages due to a hardware failure. She had not backed up her iPhone for months, and the loss was devastating. After researching, she implemented regular backups, ensuring her data is always protected. This highlights the importance of regular backup practices.Expert Insights on Data Safety
According to data security experts, regular backups are as critical as using strong passwords. Implementing a backup strategy is essential not only for personal data but also for small businesses and professionals relying on their devices for their livelihoods.FAQs
- Q: How often should I back up my iPhone?
A: It's recommended to back up your iPhone at least once a month, or more frequently if you add new data regularly. - Q: Can I back up my iPhone without iTunes?
A: Yes, you can use iCloud or third-party applications for backups. - Q: What if my iPhone is disabled, can I still back it up?
A: You will need to first unlock your iPhone to perform a backup. - Q: Does backing up to iTunes back up everything?
A: Most data is backed up, but some items like purchased content and music from Apple Music need to be redownloaded. - Q: How can I check if my backup was successful?
A: In iTunes, go to Preferences > Devices to see your backup history. - Q: Can I use the same iTunes backup for multiple devices?
A: No, backups are device-specific to avoid data conflicts. - Q: What should I do if my backup is too large?
A: Manage your storage by deleting unnecessary files or apps from your iPhone. - Q: Is it safe to back up my iPhone to a public computer?
A: It’s not advisable. Always use your own secure computer to back up your data. - Q: Can I encrypt my iTunes backup?
A: Yes, you can choose to encrypt your backup in iTunes for added security. - Q: What types of data does iTunes back up?
A: iTunes backs up app data, device settings, home screen layout, and more, but not everything.
Random Reads
- How to change your home page
- How to open calculator command prompt
- How to open desktop computer
- How to clean a stone tile shower
- How to fullscreen a game
- Delete whatsapp contacts
- Disable automatic updates windows 10
- How to program a video game
- How to program chamberlain garage door opener
- 9 easy ways to make a pdf free online