4 Simple Ways to Test a Webcam using Windows or Mac
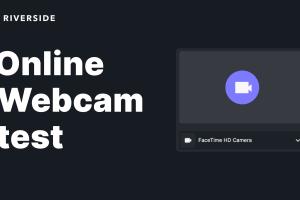
-
Quick Links:
- Introduction to Webcam Testing
- Method 1: Using Built-In Applications
- Method 2: Online Webcam Testing Tools
- Method 3: Third-Party Software
- Method 4: Video Conferencing Apps
- Common Issues and Troubleshooting Tips
- FAQs
- Conclusion
Introduction to Webcam Testing
Webcams have become an essential tool for remote communication, streaming, and content creation. Whether you're using a built-in camera on a laptop or an external webcam, it's crucial to ensure that it's functioning correctly. Testing your webcam can help you identify issues such as poor video quality, audio problems, or connectivity issues before important video calls or recordings. In this guide, we will explore four simple methods to test your webcam on both Windows and Mac systems.
Method 1: Using Built-In Applications
Testing Your Webcam on Windows
Windows provides built-in applications that make it easy to test your webcam. Here’s how you can do it:
- Press the Windows key and type Camera. Click on the Camera app.
- Once the app opens, you should see the live video feed from your webcam.
- Adjust your lighting and background to check the video quality. Ensure that the camera captures clear images in different lighting conditions.
- Test the camera by moving closer and farther away to check the focus and clarity.
Testing Your Webcam on Mac
For Mac users, the process is equally straightforward:
- Open the Photo Booth application from your Applications folder.
- You should see your webcam feed in the Photo Booth window. If you don’t, check the camera settings.
- Take some test photos or record a short video to assess the quality.
Method 2: Online Webcam Testing Tools
If you prefer a more comprehensive test, online webcam testing tools can provide additional features and insights. Here’s how to use them:
- Open your web browser and navigate to a reliable webcam testing site, such as TestMyCam or WebcamTests.
- Follow the on-screen instructions to grant permission for the website to access your webcam.
- The site will display a live feed and may offer options to test audio and video quality. Use these features to ensure everything is working correctly.
These online tools often have additional features like checking resolution and frame rate, giving you a thorough analysis of your webcam’s performance.
Method 3: Third-Party Software
For advanced users, third-party software can offer extensive testing capabilities and additional features. Here are a few recommended applications:
For Windows
- ManyCam: A robust webcam software that allows you to test and enhance your video quality with various effects.
- OBS Studio: Ideal for streaming and recording, it provides detailed information about your webcam settings.
For Mac
- iGlasses: This software allows you to adjust webcam settings like brightness, contrast, and more.
- Ecamm Live: Primarily for streaming, it also has testing features for ensuring your webcam is working properly.
Download and install any of these applications to run comprehensive tests, including video quality, audio synchronization, and more.
Method 4: Video Conferencing Apps
Most video conferencing applications have built-in tools to test your webcam before joining a call. Here’s how to use popular platforms:
Zoom
- Open the Zoom application and go to Settings.
- Select Video from the left menu.
- You will see a preview of your webcam feed. Use this to check your video quality.
Microsoft Teams
- Open the Teams app and go to your profile picture in the top right corner.
- Select Settings and click on Devices.
- Under Camera, you will see the video feed from your webcam.
Testing within these apps allows you to confirm not only the camera but also the audio settings before important meetings.
Common Issues and Troubleshooting Tips
Even with the best testing methods, you might encounter issues with your webcam. Here are some common problems and how to address them:
- No video feed: Ensure that your webcam is plugged in properly and that any necessary drivers are installed.
- Poor video quality: Check your lighting conditions and background. Adjust settings in your webcam software for better clarity.
- Audio issues: Ensure that your microphone is not muted and is correctly configured in your system settings.
- Software conflicts: Close any applications that might be using the webcam and restart your computer if necessary.
FAQs
1. How do I know if my webcam is working?
You can use built-in applications like Camera on Windows or Photo Booth on Mac to check if your webcam is functioning properly.
2. What should I do if my webcam is not detected?
Check the connections, ensure drivers are installed, and restart your computer. Also, check privacy settings to ensure the app has permission to use the webcam.
3. Can I test my webcam without downloading any software?
Yes! You can use online webcam testing tools that do not require any downloads.
4. How do I improve webcam video quality?
Ensure proper lighting, adjust settings in your webcam software, and use a higher resolution setting if available.
5. Are there any free webcam testing tools available?
Yes, several online tools like TestMyCam and WebcamTests offer free testing services.
6. How can I test my webcam audio?
Many testing tools and applications allow you to test audio input alongside video. Ensure your microphone is selected and not muted.
7. What if my webcam is blurry?
Check if the lens is clean, adjust settings for focus in your webcam software, or reposition your camera for a better angle.
8. Can I use my smartphone as a webcam?
Yes, many applications allow you to use your smartphone as a webcam for your computer.
9. How do I access webcam settings on Windows?
You can access webcam settings through the Camera app or Device Manager in Windows settings.
10. Why is my webcam not working on specific applications?
Ensure that the application has permission to use the webcam and check for any conflicts with other applications.
Conclusion
Testing your webcam is a simple yet crucial task for anyone using video communication tools. By following the methods outlined in this guide, you can ensure your webcam is functioning correctly and providing the best possible video quality. Whether you choose built-in applications, online tools, third-party software, or video conferencing apps, you now have the knowledge to troubleshoot and enhance your webcam experience. Regular testing can help you avoid issues during important calls and ensure you present yourself in the best light.