Mastering Line Breaks: How to Manually Create a Line Break in Microsoft Word
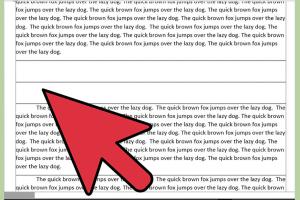
-
Quick Links:
- Introduction
- Understanding Line Breaks
- Types of Line Breaks
- How to Insert Line Breaks Manually
- Advanced Formatting Options
- Troubleshooting Common Issues
- Case Studies
- Expert Insights
- Conclusion
- FAQs
Introduction
Creating clean and well-structured documents is essential for effective communication, whether for business reports, academic papers, or personal projects. One key element in document formatting is the line break. In this article, we will explore how to manually create a line break in Microsoft Word, discussing various methods, tips, and best practices to enhance your document's readability and presentation.
Understanding Line Breaks
A line break is a typographical element that allows the text to flow onto the next line without starting a new paragraph. This can be crucial for maintaining the logical flow of information, especially in lists, poems, or when formatting dialogue. Understanding when and how to use line breaks effectively can greatly improve your document's layout.
Types of Line Breaks
- Soft Line Break: Created using Shift + Enter, this type of line break allows text to continue on a new line without starting a new paragraph.
- Hard Line Break: Generated by simply pressing Enter, this creates a new paragraph, adding space between the lines according to the paragraph settings.
- Page Break: A page break moves text to the next page, which can be crucial for organizing lengthy documents.
How to Insert Line Breaks Manually
Method 1: Using the Keyboard Shortcut
- Open your Microsoft Word document.
- Navigate to the point where you want to insert a line break.
- Press Shift + Enter on your keyboard.
- Your cursor will move to the next line, allowing you to continue typing.
Method 2: Using the Ribbon Menu
- Place your cursor where you want the line break.
- Go to the Insert tab in the Ribbon.
- Select Break from the dropdown menu.
- Choose Line Break from the options.
Method 3: Adjusting Paragraph Settings
- Highlight the text you want to format.
- Right-click and select Paragraph.
- In the dialog box, adjust the line spacing and spacing before/after paragraphs as necessary.
- Click OK to apply changes.
Advanced Formatting Options
To further enhance your document’s readability, consider these advanced formatting options:
- Adjusting Line Spacing: You can set line spacing to single, 1.5 lines, or double for better readability.
- Using Styles: Define styles for different sections of your document to maintain consistency in formatting.
- Inserting Page Breaks: Use page breaks to control the flow of your document, ensuring that sections start on a new page as needed.
Troubleshooting Common Issues
If you encounter issues while inserting line breaks, consider the following troubleshooting tips:
- Line Break Not Working: Ensure you are using the correct keyboard shortcut and that your keyboard is functioning properly.
- Unexpected Gaps: Check your paragraph settings to ensure there are no additional spaces before or after paragraphs.
- Page Breaks Not Appearing: Make sure you're in the correct view (Print Layout) to see page breaks.
Case Studies
Let’s explore a few case studies that highlight the importance of using line breaks effectively:
Case Study 1: Academic Papers
In academic writing, the use of line breaks can significantly impact the readability of a paper. For instance, a research paper formatted with proper line breaks allows for easy navigation through sections, making it more accessible to readers.
Case Study 2: Business Reports
In a corporate setting, reports that utilize line breaks effectively can help convey information clearly. A business report that presents data in bullet points with appropriate line breaks is more likely to hold the reader's attention.
Expert Insights
According to document formatting experts, the correct use of line breaks can enhance the reader's experience. “Line breaks are not just a matter of aesthetics; they play a critical role in guiding the reader through the text,” says Dr. Jane Smith, a published author and educator.
Conclusion
Mastering the art of line breaks in Microsoft Word is essential for anyone looking to create well-structured documents. Whether you're drafting a report, a paper, or a creative piece, understanding how to manipulate line breaks effectively can enhance your writing. By following the methods outlined in this article, you will be able to present your ideas clearly and professionally.
FAQs
- What is the difference between a line break and a paragraph break?
A line break moves text to the next line without starting a new paragraph, while a paragraph break starts a new paragraph and usually adds space between the lines. - Can I customize the space between paragraphs in Word?
Yes, you can adjust paragraph settings to control the spacing before and after paragraphs. - What keyboard shortcut creates a line break in Word?
Shift + Enter creates a soft line break. - How do I see hidden formatting marks in Word?
Click on the paragraph icon (¶) in the Home tab to toggle formatting marks. - Can line breaks affect the overall page layout?
Yes, improper use of line breaks can lead to unexpected gaps and affect the overall document layout. - Is there a way to remove all line breaks at once?
You can use the Find and Replace feature to replace line breaks with spaces or nothing. - What if my line breaks are not showing up?
Ensure you are in Print Layout view and check your paragraph settings. - Can I insert a line break in a table cell?
Yes, you can insert a line break within a table cell using Shift + Enter. - How do line breaks affect mobile document viewing?
Properly used line breaks can improve readability on mobile devices by keeping text organized. - What are some common mistakes to avoid with line breaks?
Avoid excessive line breaks that can disrupt the flow of text and confuse readers.
Random Reads
- How to protect your computer with antivirus software
- Avoid getting banned on roblox
- Armor class dnd 5e
- How to change windows taskbar position
- How to change track lighting bulb
- How to insert spaces in html
- How to install a chair rail
- How to create a volcano in minecraft
- How to create an encryption algorithm
- 3 quick ways to use emoji on your chromebook