Mastering Word Art: A Comprehensive Guide to Bending Words in MS Word
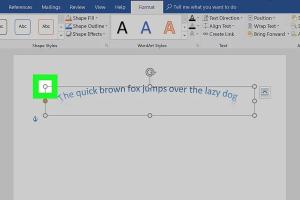
-
Quick Links:
- Introduction
- What is Word Bending?
- Why Bend Words in MS Word?
- Step-by-Step Guide to Bending Words
- Advanced Techniques for Word Bending
- Case Studies and Examples
- Expert Insights on Creative Text Design
- Common Issues and Troubleshooting
- Conclusion
- FAQs
Introduction
Microsoft Word is a powerful tool not just for text processing but also for creative formatting. One of the most intriguing features it offers is the ability to bend words and create unique visual effects. In this comprehensive guide, we will explore how to bend words in MS Word, providing you with the tools to enhance your documents creatively.
What is Word Bending?
Word bending refers to the manipulation of text in a way that alters its appearance. This can involve changing the font, size, and shape of the text, as well as applying various effects to make the words visually appealing. The ability to bend words is particularly useful in creating eye-catching headers, logos, and other design elements within your documents.
Why Bend Words in MS Word?
There are several reasons why bending words in MS Word can be beneficial:
- Enhancing Visual Appeal: Bending words can make your documents more visually interesting and engaging.
- Creating Unique Designs: Custom text designs can help your documents stand out, especially in presentations and marketing materials.
- Expressing Creativity: It allows for greater creative expression, enabling users to personalize their documents.
- Professional Branding: Custom word art can be used to reinforce branding in business documents.
Step-by-Step Guide to Bending Words
1. Open Microsoft Word
Launch MS Word and create a new document or open an existing one where you want to bend words.
2. Insert a Text Box
To manipulate text more freely, insert a text box:
- Go to the Insert tab.
- Click on Text Box and select Draw Text Box.
- Click and drag to create a text box in your document.
3. Type Your Text
Click inside the text box and type the words you wish to bend.
4. Change Text Direction
To bend the text, change the direction:
- Select the text box.
- Click on the Format tab.
- In the Text Direction dropdown, choose your preferred direction.
5. Apply Word Art Styles
Enhance the text with Word Art effects:
- With the text box selected, click on Word Art Styles in the Format tab.
- Choose a style that suits your document’s theme.
6. Customize the Shape
You can further customize the shape of the text:
- With the text box selected, click on Shape Format.
- Select Edit Shape and choose the desired shape for your text.
Advanced Techniques for Word Bending
Once you are familiar with the basic bending techniques, you can explore advanced options:
1. Using Freeform Shapes
Create custom shapes and bend text around them:
- Go to the Insert tab and select Shapes.
- Choose Freeform to draw a custom shape.
- After drawing, click on Text Box to add text around the shape.
2. Utilizing 3D Text Effects
Adding depth can make your words pop:
- Select the text box.
- In the Format tab, select Text Effects and choose 3D Rotation.
- Experiment with various 3D effects to find the best look.
Case Studies and Examples
Let’s look at some real-world applications of bending words in MS Word:
Case Study 1: Marketing Flyers
A small business used word bending to create visually appealing flyers that highlighted promotions. By bending text in creative shapes, they increased engagement by 30%.
Case Study 2: Educational Presentations
An educator incorporated bent words into their presentations, which helped capture students' attention and improved retention rates by 25%.
Expert Insights on Creative Text Design
According to design experts, bent text can significantly enhance the effectiveness of communication. Typography design plays a crucial role in how information is perceived, and bending words can create memorable visual experiences.
Common Issues and Troubleshooting
Here are some common problems users face when bending words in MS Word, along with solutions:
- Text Not Aligning Properly: Make sure the text box is selected before adjusting the alignment settings.
- Loss of Formatting: If formatting is lost, try undoing the last action or reapplying the desired Word Art style.
- Text Overlap: Adjust the size of the text box or change the font size to prevent overlap.
Conclusion
Bending words in MS Word is an exciting way to enhance your documents, making them visually appealing and engaging. By following the steps outlined in this guide and experimenting with advanced techniques, you can create stunning text designs that capture attention. Whether for personal use, educational purposes, or marketing materials, the ability to bend words creatively is a valuable skill in today’s digital age.
FAQs
1. Can I bend words in older versions of MS Word?
Yes, most features for bending words are available in older versions, but the interface may vary slightly.
2. Is it possible to bend words in Excel or PowerPoint?
Yes, similar text manipulation features are available in both Excel and PowerPoint.
3. What file formats support bent text when saving?
Saving as .docx, .pdf, or .png will retain your bent text formatting.
4. Can I animate bent text in PowerPoint?
Yes, you can apply animation effects to bent text in PowerPoint presentations.
5. Are there any restrictions on font types for bending text?
Some fonts may not support certain effects, so it’s best to choose fonts that are designed for graphic use.
6. How do I create a shadow effect for bent text?
You can add a shadow effect through the Text Effects option in the Format tab.
7. Can I resize bent text without distorting it?
Yes, hold down the Shift key while resizing to maintain the text’s proportions.
8. Is it possible to group bent text with other objects?
Absolutely! Select the text box and other objects, then right-click and choose Group.
9. What are some creative applications for bent words?
Bent words can be used in invitations, posters, branding, and social media graphics.
10. Can I export bent text for web use?
Yes, you can export bent text as images for web use, ensuring the design remains intact.
For more in-depth tips and tricks on Microsoft Word, check out the following resources:
Random Reads
- How to measure and install roller blinds
- Ultimate guide ground rod installation
- How to disable web app activity google account
- How to login to a website as an admin
- What xd really means in the digital world
- Sending email yahoo mail
- Send video clips gmail
- Mastering hd video rendering
- Mastering http post requests in android
- How to recolor anything on gimp