Mastering the Art of Copying Tables in Word: A Comprehensive Guide
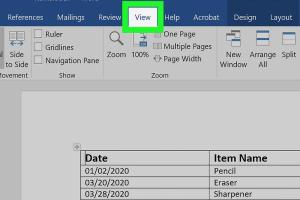
-
Quick Links:
- 1. Introduction
- 2. Why Copy Tables from Word?
- 3. Methods to Copy Tables from Word
- 4. Common Issues When Copying Tables
- 5. Case Studies and Real-World Applications
- 6. Expert Insights
- 7. Conclusion
- 8. FAQs
1. Introduction
Copying tables from Microsoft Word is a frequent task for many users, whether they are compiling reports, creating presentations, or sharing data with colleagues. Despite its commonality, many users struggle with the nuances of effectively copying tables without losing formatting or data integrity. This guide aims to provide you with a detailed understanding of how to copy tables reliably and efficiently, along with various methods and expert tips to enhance your productivity.
2. Why Copy Tables from Word?
Tables are essential for organizing and presenting data in a clear manner. Here are several reasons why you might need to copy tables from Word:
- Data Sharing: Share data with colleagues or clients while maintaining the original formatting.
- Presentation Preparation: Incorporate tables into presentations or reports for better visual communication.
- Document Collaboration: Collaborate with others on projects that require data from multiple sources.
3. Methods to Copy Tables from Word
There are several effective methods for copying tables from Word, each with its advantages. Below are detailed explanations of each method.
3.1 Method 1: Simple Copy and Paste
The simplest way to copy a table in Word is through the traditional copy and paste method.
- Open your Word document containing the table.
- Click on the table to select it.
- Right-click and select Copy or use the keyboard shortcut Ctrl + C.
- Navigate to where you want to paste the table.
- Right-click and select Paste or use the keyboard shortcut Ctrl + V.
3.2 Method 2: Using Keyboard Shortcuts
For users who prefer keyboard shortcuts, this method can save time.
- Select the table you want to copy using your mouse or keyboard.
- Press Ctrl + C to copy.
- Go to the desired location and press Ctrl + V to paste.
3.3 Method 3: Copying as an Image
If you want to ensure that the table retains its visual formatting regardless of the destination, copying it as an image is a great option.
- Select the table in your Word document.
- Right-click and select Copy as Picture.
- Choose the desired format settings and click OK.
- Paste it into the destination document using Ctrl + V.
3.4 Method 4: Exporting to Other Formats
Sometimes, it’s beneficial to export the table to another format, such as Excel or PDF, especially for data analysis and presentation purposes.
- In Word, select the table and copy it.
- Open Excel or your preferred application.
- Paste the table directly, or use the import feature if available.
4. Common Issues When Copying Tables
Users often encounter issues such as:
- Loss of formatting when pasting into other applications.
- Incorrect alignment or spacing in the pasted table.
- Data not appearing correctly in the new document.
To mitigate these issues, consider using the "Paste Special" option, which allows you to choose the format in which to paste the table.
5. Case Studies and Real-World Applications
Many professionals rely on tables for various tasks. Here are a few examples:
- Marketing Reports: Marketers use tables to present campaign data, tracking performance metrics effectively.
- Academic Research: Researchers compile data from various studies in tables for clearer analysis and presentation.
- Financial Analysis: Financial analysts present budgetary tables to stakeholders to illustrate projections and expenditures.
6. Expert Insights
Experts recommend:
- Always check the final appearance of the table in the destination document to ensure accuracy.
- Use the "Paste Special" option when pasting into applications like PowerPoint or Excel for better formatting control.
- Consider using templates for frequently used tables to enhance efficiency.
7. Conclusion
Copying tables from Word can be a straightforward process if you know the right methods and tips. By mastering these techniques, you can ensure that your data is shared effectively and professionally.
8. FAQs
How do I copy a table from Word to Excel?
Simply copy the table in Word and paste it directly into Excel. Excel will retain the formatting and structure of the table.
What should I do if the table does not retain formatting?
Use the "Paste Special" option and select a format that maintains the original style.
Can I copy a table from Word to PowerPoint?
Yes, you can copy and paste the table into PowerPoint. Use "Paste Special" for optimal formatting.
Is it possible to copy a table as an image?
Yes, right-click the selected table and choose "Copy as Picture" to paste it as an image.
What is the fastest way to copy a table?
Using keyboard shortcuts (Ctrl + C to copy and Ctrl + V to paste) is the quickest method.
Can I edit the copied table in another application?
Yes, if you paste it into an application that supports table editing, such as Excel or Google Sheets.
What formats can I export a Word table to?
You can export tables to formats like Excel, PDF, or even as images for presentations.
Why does my table look different after pasting?
Different applications have unique formatting rules, which can alter the appearance. Use "Paste Special" to mitigate this.
Can I copy tables from Word to Google Docs?
Yes, you can copy and paste tables from Word to Google Docs, but check the formatting afterward.
What if I only want to copy certain rows or cells?
Select the specific rows or cells you want to copy and follow the same copy and paste instructions.
Random Reads