Mastering Excel: A Comprehensive Guide to Quickly Sum Columns in Microsoft Excel
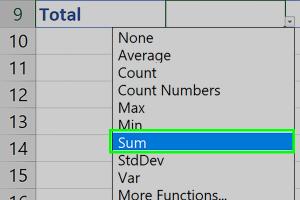
-
Quick Links:
- Introduction
- Understanding Excel Columns
- Using the Basic SUM Function
- Using Autofill to Sum Columns
- Using the Status Bar for Quick Summation
- Advanced Techniques for Summing Columns
- Case Studies
- Common Mistakes to Avoid
- Expert Insights
- FAQs
Introduction
Microsoft Excel is a powerful spreadsheet tool that is used globally for data management and analysis. One of the most common tasks in Excel is summing up columns of numbers. Whether you are a student, a professional, or someone managing household finances, knowing how to quickly sum columns can save you time and improve your productivity. In this comprehensive guide, we will cover various methods to sum columns in Excel, ensuring you can choose the one that best fits your needs.
Understanding Excel Columns
Before we delve into the methods of summing columns, it’s essential to understand how Excel organizes data. Excel consists of rows and columns, where:
- Columns are labeled with letters (A, B, C, etc.)
- Rows are numbered (1, 2, 3, etc.)
This grid-like structure allows for easy data entry, manipulation, and analysis. When summing columns, you will often work with a range of cells that contain numerical data.
Using the Basic SUM Function
The SUM function is the most straightforward way to add up numbers in Excel. Here's how to use it:
- Select the cell where you want the sum to appear.
- Type
=SUM(and then select the range of cells you want to sum. For example, to sum cells A1 to A10, you would type=SUM(A1:A10). - Press Enter, and the sum will be calculated and displayed in the selected cell.
This simple function can be adjusted for various ranges and can also be combined with other functions for more complex calculations.
Using Autofill to Sum Columns
Excel’s Autofill feature can also be used to quickly sum numbers in adjacent columns. Here’s how to do it:
- Type the
=SUM()function in the first cell of the column you want to sum. - Once you have the formula, click on the small square at the bottom-right corner of the cell (the fill handle).
- Drag the fill handle down to the last cell in the column to apply the formula to all selected cells.
This method is efficient for summing multiple columns or rows without needing to write the formula repeatedly.
Using the Status Bar for Quick Summation
If you need a quick sum without inserting any formulas, Excel’s status bar can provide instant feedback:
- Select the range of cells you want to sum.
- Look at the bottom right corner of the Excel window; the status bar will display the sum of the selected cells.
This feature is particularly useful for quick calculations when working with large datasets.
Advanced Techniques for Summing Columns
Beyond the basic function, Excel offers several advanced techniques for summing columns:
Using SUMIF and SUMIFS
The SUMIF and SUMIFS functions allow you to sum numbers based on criteria:
- SUMIF: Use this to sum a range based on a single condition. For example:
=SUMIF(A1:A10, ">10", B1:B10)sums values in B1:B10 where the corresponding A1:A10 values are greater than 10. - SUMIFS: This function sums a range based on multiple criteria. For example:
=SUMIFS(B1:B10, A1:A10, ">10", C1:C10, "<5")sums values in B1:B10 where A1:A10 values are greater than 10 and C1:C10 values are less than 5.
Using Array Formulas
Array formulas can also be used for complex summation tasks. They allow you to perform multiple calculations in one formula, and they can yield powerful results when summing data across various conditions.
Case Studies
To better illustrate the importance and practical applications of summing columns in Excel, let’s look at a couple of case studies.
Case Study 1: Small Business Financial Tracking
A small business owner uses Excel to track sales data. By organizing sales figures into columns by month and using the SUM function, they can quickly see their total sales for the year, aiding in financial decision-making.
Case Study 2: Academic Performance Analysis
A teacher uses Excel to track student scores across different subjects. By utilizing the SUMIF function, they can quickly calculate the total scores for students who scored above a certain threshold, helping in identifying high-achievers.
Common Mistakes to Avoid
When summing columns in Excel, users often make several common mistakes:
- Forgetting to update ranges when adding new data.
- Using incorrect syntax in formulas, leading to errors.
- Not checking for empty cells, which can affect totals.
Expert Insights
Experts recommend regularly reviewing your Excel skills to stay updated on new features and functionalities. Utilizing Excel’s help resources and online tutorials can significantly enhance your efficiency in data analysis.
FAQs
1. What is the easiest way to sum a column in Excel?
The easiest way is to use the SUM function, e.g., =SUM(A1:A10).
2. Can I sum non-adjacent cells in Excel?
Yes, you can use the SUM function with non-adjacent ranges by separating them with commas, e.g., =SUM(A1, A3, A5).
3. How do I sum a column with criteria?
You can use the SUMIF or SUMIFS functions to sum based on specific conditions.
4. Is there a way to sum columns without using a formula?
Yes, you can select the cells and view the sum in the status bar at the bottom of the Excel window.
5. What happens if I delete a cell included in the SUM function?
If you delete a cell included in the SUM function, the formula will automatically adjust, excluding that cell from the total.
6. How can I sum a column in Excel on a different sheet?
You can refer to another sheet in your formula, e.g., =SUM(Sheet2!A1:A10).
7. Can I sum columns in Excel with text labels?
Yes, just ensure that the numeric values are stored as numbers and the text labels are ignored by the SUM function.
8. What is a common error when using the SUM function?
A common error is using incorrect cell references or forgetting to include the desired cell range.
9. How do I sum columns with different data types?
You can use the SUM function, but ensure that only numeric values are included in the sum range.
10. What is the shortcut for summing columns in Excel?
You can use the Alt + = shortcut to quickly insert the SUM function for a selected column.
Random Reads