Mastering Microsoft Word: Customizing Quick Access and Ribbon Toolbars for Enhanced Productivity
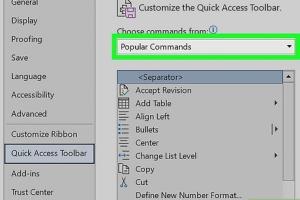
-
Quick Links:
- Introduction
- Understanding Microsoft Word Toolbars
- What is the Quick Access Toolbar?
- Customizing the Quick Access Toolbar
- What is the Ribbon?
- Customizing the Ribbon
- Best Practices for Toolbar Customization
- Case Studies: Real-World Applications
- Expert Insights on Toolbar Customization
- Conclusion
- FAQs
Introduction
In today’s fast-paced work environment, efficiency is key. Microsoft Word is a powerful tool, but many users fail to leverage its full potential because they stick with the default settings. Customizing the Quick Access and Ribbon toolbars can significantly enhance your productivity. This guide will walk you through everything you need to know about customizing these essential features in Microsoft Word.
Understanding Microsoft Word Toolbars
Before diving into customization, it’s crucial to understand the purpose of toolbars in Microsoft Word. Toolbars provide quick access to frequently used commands, allowing users to perform tasks efficiently without navigating through multiple menus.
Types of Toolbars
- Quick Access Toolbar
- Ribbon
What is the Quick Access Toolbar?
The Quick Access Toolbar (QAT) is a customizable toolbar that provides easy access to frequently used commands. It is located above or below the Ribbon and can be tailored to include the tools you use most often.
Customizing the Quick Access Toolbar
Customizing the QAT can save you time and streamline your workflow. Here’s how to do it:
Step-by-Step Guide to Customizing the QAT
- Open Microsoft Word.
- Locate the Quick Access Toolbar at the top of the window.
- Click the dropdown arrow next to the toolbar.
- Select “More Commands...” from the dropdown menu.
- In the Word Options dialog box, choose commands from the left pane to add to your QAT.
- Click “Add” and then “OK” to save your changes.
What is the Ribbon?
The Ribbon is a user interface element that organizes commands into a set of tabs, each representing a different set of tools. It is designed to make features more discoverable and accessible.
Customizing the Ribbon
Similar to the QAT, the Ribbon can also be customized to suit your needs. Here’s how to personalize the Ribbon:
Step-by-Step Guide to Customizing the Ribbon
- Open Microsoft Word.
- Right-click on the Ribbon and select “Customize the Ribbon...”
- In the Word Options dialog, you can create new tabs or groups.
- Choose commands from the left pane to add them to your new tab or group.
- Click “OK” to apply your changes.
Best Practices for Toolbar Customization
To maximize the benefits of customizing your toolbars, consider the following best practices:
- Limit the number of commands to avoid clutter.
- Group similar commands together for ease of access.
- Regularly review and update your toolbars as your needs change.
Case Studies: Real-World Applications
Let’s look at some examples of professionals who have customized their toolbars for enhanced productivity:
Case Study 1: A Writer's Toolkit
A freelance writer customized their QAT to include spell check, word count, and formatting tools, reducing their editing time significantly.
Case Study 2: The Project Manager
A project manager created a custom Ribbon tab that included project-related commands, allowing for quicker report generation and document management.
Expert Insights on Toolbar Customization
According to productivity experts, customizing toolbars can lead to significant time savings. Research shows that users who tailor their interfaces report a 30% increase in efficiency.
Conclusion
Customizing your Quick Access and Ribbon toolbars in Microsoft Word is a straightforward process that can lead to remarkable improvements in your workflow. By taking the time to personalize these toolbars, you can enhance your productivity and make your experience with Microsoft Word more enjoyable.
FAQs
1. How do I reset the Quick Access Toolbar to default settings?
Right-click the QAT, select “Customize Quick Access Toolbar,” and click the “Reset” button.
2. Can I import and export my customized toolbars?
Yes, you can export your customizations and import them on another device through the Word Options dialog.
3. Can I add macros to the Quick Access Toolbar?
Absolutely! You can add macros to the QAT just like any other command.
4. Is it possible to customize the Ribbon in Word for Mac?
Yes, the Ribbon can be customized in Microsoft Word for Mac, though the steps might vary slightly.
5. What if I can’t find a command I want to add?
Use the search feature in the Word Options dialog to locate the command quickly.
6. Can I change the order of commands in the Ribbon?
Yes, you can drag and drop commands to rearrange them in the Ribbon.
7. Will my customizations be saved in future versions of Word?
Your customizations will typically carry over to newer versions of Word, but it's best to check after an update.
8. Can I create a custom tab in the Ribbon?
Yes, you can create a completely new tab in the Ribbon and add your preferred commands to it.
9. How do I share my customized toolbars with other users?
You can share the file that contains your customizations, allowing others to import it into their Word settings.
10. Are there any keyboard shortcuts for the Quick Access Toolbar?
Yes, you can use Alt + [number] to quickly access commands in your QAT, where [number] corresponds to the position of the command.
Random Reads
- How to run software directly off usb flash drive
- How to change track lighting bulb
- How to catch arceus
- How to cancel betterme subscription
- Guide to duplicating pages in word
- Guide to finding removing carpet mold
- How to remove yourself from whitepages
- How to get your website to appear on google
- Mastering game saving in red dead redemption
- Mastering gifs android messages