Effortless Guide to Creating Desktop Shortcuts for Google on Any Browser
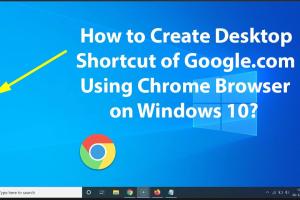
-
Quick Links:
- 1. Introduction
- 2. Why Create Desktop Shortcuts?
- 3. How to Create a Desktop Shortcut for Google
- 4. Customizing Your Shortcuts
- 5. Troubleshooting Common Issues
- 6. Best Practices for Using Desktop Shortcuts
- 7. Case Studies & Real-World Examples
- 8. Expert Insights on Desktop Shortcuts
- 9. Conclusion
- 10. FAQs
1. Introduction
In a world where efficiency is key, having quick access to your favorite websites can significantly enhance your productivity. Creating desktop shortcuts for popular websites like Google not only saves time but can also simplify your digital workspace. In this guide, we will delve into how to create a desktop shortcut for Google on various browsers including Google Chrome, Mozilla Firefox, Microsoft Edge, and Apple Safari. Whether you are a tech novice or a seasoned user, our step-by-step instructions will make the process seamless.
2. Why Create Desktop Shortcuts?
Desktop shortcuts serve as a direct link to your favorite websites, allowing you to access them without having to open your browser and navigate through bookmarks. Here are a few reasons why creating shortcuts is beneficial:
- Time-saving: Direct access to Google speeds up your online search process.
- Organization: Keeps your desktop tidy and your most-used websites handy.
- Customizable: You can name and customize your shortcuts as per your preference.
- Accessibility: Easy access on any device where the shortcut is created.
3. How to Create a Desktop Shortcut for Google
Let's explore how to create a desktop shortcut for Google across various browsers.
3.1 Google Chrome
Creating a desktop shortcut in Google Chrome is straightforward. Follow these steps:
- Open Google Chrome and navigate to Google.
- Click on the three-dot menu in the upper right corner.
- Hover over "More tools" and select "Create shortcut..." from the dropdown menu.
- A pop-up will appear. You can check "Open as window" to launch Google without the typical browser interface.
- Click "Create." Your shortcut will now appear on your desktop.
3.2 Mozilla Firefox
Creating a shortcut in Mozilla Firefox requires a slightly different approach:
- Open Firefox and go to Google.
- Resize the Firefox window so you can see both your desktop and the browser window.
- Click and drag the icon located in the address bar (the lock icon) directly onto your desktop.
- Your shortcut to Google will be created on the desktop.
3.3 Microsoft Edge
Microsoft Edge users can create a shortcut by following these steps:
- Launch Microsoft Edge and navigate to Google.
- Click on the three-dot menu in the upper right corner.
- Select "Apps," then choose "Install this site as an app."
- Confirm by clicking "Install." This will create a desktop shortcut.
3.4 Apple Safari
For Apple Safari users, creating a shortcut is simple:
- Open Safari and go to Google.
- Click on "File" in the menu bar and select "Export as PDF..." or "Add to Home Screen" depending on your preference.
- Follow the prompts to name your shortcut and add it to your desktop.
4. Customizing Your Shortcuts
After creating your shortcut, you may want to customize its appearance. Here's how you can do that:
- Rename: Right-click the shortcut and select "Rename" to change its name.
- Change Icon: Right-click the shortcut, select "Properties," and then click on "Change Icon..." to select a new icon.
5. Troubleshooting Common Issues
If you encounter issues while creating shortcuts, consider the following solutions:
- Shortcut Not Working: Ensure that the URL is correct and that the browser is not blocking the shortcut.
- Icon Issues: If the icon does not appear correctly, try refreshing your desktop or re-creating the shortcut.
6. Best Practices for Using Desktop Shortcuts
To make the most out of your desktop shortcuts, consider these best practices:
- Regularly update the shortcuts to reflect your most-used websites.
- Organize shortcuts into folders for better accessibility.
- Utilize descriptive names for shortcuts to easily identify them.
7. Case Studies & Real-World Examples
Many users have benefited from creating desktop shortcuts to improve their productivity. For example, a small design agency reported a 30% increase in efficiency by creating shortcuts to frequently used design resources and tools.
8. Expert Insights on Desktop Shortcuts
Experts suggest that using shortcuts can streamline workflows, particularly for professionals who rely heavily on web-based applications. Incorporating shortcuts into your daily routine can save time and enhance your overall digital experience.
9. Conclusion
Creating a desktop shortcut for Google is a simple yet powerful way to enhance your online experience. With easy-to-follow steps for various browsers, you can streamline your access to Google and improve your productivity. Whether you're using Chrome, Firefox, Edge, or Safari, these shortcuts will transform how you interact with your favorite search engine.
10. FAQs
1. Can I create a shortcut for other websites?
Yes, you can create shortcuts for any website using similar methods described above.
2. Will the shortcut open in a new tab or window?
It depends on the browser settings. Check the "Open as window" option in Chrome to open it in a separate window.
3. Can I delete the shortcut later?
Absolutely! You can delete any desktop shortcut by right-clicking it and selecting "Delete."
4. Are shortcuts the same as bookmarks?
Not exactly. Shortcuts are desktop icons, while bookmarks are saved links within the browser.
5. Can I create shortcuts on a Mac?
Yes, the steps are similar to those on Windows. Use Safari or any other browser to create shortcuts.
6. What if I forget the steps?
You can always refer back to this guide for a step-by-step process.
7. Do shortcuts work on mobile devices?
Yes, you can create shortcuts on mobile browsers as well, though the method may vary.
8. What if the shortcut doesn't work?
Check the link and ensure that the browser is set to allow shortcuts.
9. Can I customize the icon of the shortcut?
Yes, most browsers allow you to change the icon of the shortcut.
10. How do I organize multiple shortcuts?
You can create folders on your desktop to group similar shortcuts together.
Random Reads
- Fix nintendo switch not connecting to tv
- Fix notifications silenced iphone messages
- How to recover a dead hard disk
- How to reboot from command prompt windows
- Mastering dead eye red dead redemption
- Mastering cygwin windows
- How to adopt a unicorn in the sims 3 pets pc
- How to remove scratch stainless steel refrigerator
- How to add custom music to your sims game
- How to add custom songs to guitar hero 3 pc