Mastering Adobe Illustrator: A Comprehensive Guide to Cutting Holes in Objects
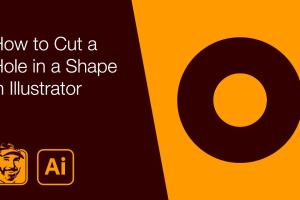
-
Quick Links:
- Introduction
- Understanding Holes in Design
- Essential Tools and Techniques
- Step-by-Step Guide to Cutting Holes
- Case Studies and Examples
- Best Practices for Cutting Holes in Illustrator
- Expert Insights
- FAQs
- Conclusion
Introduction
Adobe Illustrator is a powerful vector graphics editor that allows designers to create stunning graphics with precision. One common task that designers often encounter is cutting holes in objects. Whether you are designing logos, illustrations, or complex graphics, knowing how to cut holes effectively can enhance your designs and streamline your workflow. In this comprehensive guide, we will explore various methods for cutting holes in objects using Adobe Illustrator, complete with step-by-step instructions and tips from industry experts.Understanding Holes in Design
Cutting holes in objects serves various design purposes, such as creating negative space, enhancing visual interest, or even allowing for layering effects. Holes can be round, rectangular, or any other shape, making them incredibly versatile in design. Understanding when and why to cut holes can greatly improve your design's effectiveness. - **Negative Space:** Holes create negative space that can draw attention to other elements in the design. - **Layering:** By cutting holes, you can layer different objects, creating a more complex and visually appealing design. - **Functional Design:** In product design, cutting holes can serve functional purposes, such as ventilation or aesthetics.Essential Tools and Techniques
Before diving into the step-by-step guide, let’s familiarize ourselves with the essential tools and techniques you will utilize in Adobe Illustrator. - **Pathfinder Panel:** This tool allows you to combine, divide, and manipulate shapes effortlessly. - **Shape Builder Tool:** Great for creating complex shapes by merging or subtracting existing ones. - **Clipping Masks:** Useful for controlling the visibility of objects in your design. - **Pen Tool:** Essential for creating custom shapes and precise paths.Step-by-Step Guide to Cutting Holes
Now that you understand the purpose of cutting holes and the tools at your disposal, let's get into the nitty-gritty of how to cut a hole in an object. ### Step 1: Set Up Your Document 1. Open Adobe Illustrator and create a new document. 2. Select the dimensions that suit your project. ### Step 2: Create the Base Object 1. Use the shape tool (rectangle, ellipse, etc.) to create the object you want to cut a hole in. 2. Fill the object with a color for better visibility. ### Step 3: Draw the Shape of the Hole 1. Select the shape tool and draw the shape of the hole you want to create. 2. Position the hole shape over the base object where you want the hole to appear. ### Step 4: Use the Pathfinder Tool 1. Select both the base object and the hole shape. 2. Open the Pathfinder Panel (Window > Pathfinder). 3. Click on the ‘Minus Front’ option to cut the hole out of the base object. ### Step 5: Refine Your Design 1. Adjust the edges of the hole if necessary using the Direct Selection Tool. 2. Apply any additional effects or styles to enhance your design. ### Step 6: Save Your Work 1. Save your document in the desired format (AI, PDF, etc.) for future editing or export.Case Studies and Examples
To better understand the application of cutting holes in design, let’s look at a few case studies. **Case Study 1: Logo Design** A company needed a logo that represented transparency and openness. By cutting a hole in the logo shape, the designer created a unique visual effect that conveyed the company's values. **Case Study 2: Product Packaging** In product packaging design, holes were cut into the box to allow customers to see the product inside. This not only enhanced the aesthetic appeal but also improved customer engagement. ### Expert Insights Designers often face challenges when cutting holes in vector graphics. Here are some insights from industry professionals: - **Experimentation:** Don’t be afraid to experiment with different shapes and sizes. - **Layering:** Use multiple layers to keep your design organized and flexible. - **Feedback:** Always seek feedback from peers to refine your designs.FAQs
Frequently Asked Questions
1. Can I cut holes in any shape in Illustrator?
Yes, you can cut holes in any shape using the Pathfinder tool or the Shape Builder tool.
2. What if I make a mistake while cutting?
Use the Undo function (Ctrl + Z or Command + Z) to revert to the previous state.
3. Is there a way to cut holes without losing the original shape?
Yes, you can create a copy of the original shape before performing any hole-cutting operations.
4. Can I cut holes in text?
Absolutely! Convert your text to outlines, then apply the same hole-cutting techniques.
5. What file formats support the hole-cutting feature?
Adobe Illustrator files (AI) and PDF formats retain the hole-cutting features.
6. Can I animate holes cut in Illustrator?
While Illustrator is not an animation tool, you can export your designs to Adobe After Effects for animation.
7. What is the difference between clipping masks and cutting holes?
Clipping masks hide portions of objects, while cutting holes permanently removes parts of the object.
8. Why is it important to cut holes in designs?
Cutting holes can create visual interest, negative space, and enhance the overall design composition.
9. Are there any keyboard shortcuts for this process?
Yes, familiarize yourself with shortcuts like Ctrl + G for grouping and Ctrl + Shift + D for duplicating objects.
10. Can I cut holes in raster images using Illustrator?
While Illustrator is primarily for vector graphics, you can use clipping masks to create similar effects on raster images.
Conclusion
Cutting holes in objects within Adobe Illustrator is a fundamental skill that can significantly enhance your design capabilities. With the tools and techniques outlined in this guide, you can create visually stunning graphics that effectively communicate your message. Whether you're a beginner or an experienced designer, mastering this skill will undoubtedly take your designs to the next level.Random Reads
- Connect switch tv without dock
- Connect two bluetooth speakers
- How to get a pc game to work
- 10 simple strategies to prevent earbuds from falling out
- How to type on a pdf
- How to unarchive email gmail iphone ipad
- Hide show windows taskbar
- Hide texts iphone
- How to launch a rocket in kerbal space program
- How to detect intruders