Ultimate Guide: Connecting Your Roku to Internet via Ethernet or Wi-Fi
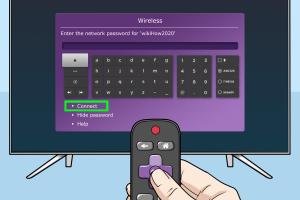
-
Quick Links:
- Introduction
- Understanding Roku Devices
- Requirements for Connecting Roku
- Connecting Roku to Internet via Ethernet
- Connecting Roku to Internet via Wi-Fi
- Troubleshooting Internet Connection Issues
- Advanced Network Settings
- Case Studies and Examples
- Conclusion
- FAQs
Introduction
Roku is a popular streaming device that allows users to access a plethora of channels and services, including Netflix, Hulu, and Amazon Prime Video. To fully leverage its capabilities, it is essential to connect your Roku device to the internet, either through Ethernet or Wi-Fi. In this comprehensive guide, we will explore how to connect your Roku to the internet using both methods, as well as troubleshooting tips to resolve common issues.
Understanding Roku Devices
Roku devices come in various models, including Roku Express, Roku Streaming Stick, Roku Ultra, and more. Each device may have different features, but the basic connectivity options remain consistent across the board. Understanding your specific model can help you set up your device more efficiently. For instance, some models have built-in Wi-Fi, while others may require a wired Ethernet connection.
Requirements for Connecting Roku
Before diving into the connection process, ensure you have the following:
- A Roku device (any model)
- A stable internet connection (minimum speed of 3 Mbps recommended)
- For Ethernet: An Ethernet cable
- For Wi-Fi: Network name (SSID) and password
- Access to a TV (HDMI port for Roku devices)
Connecting Roku to Internet via Ethernet
Connecting your Roku device using an Ethernet cable provides a reliable and stable internet connection. Here’s how to do it:
Step 1: Prepare Your Roku Device
1. Connect your Roku device to your TV using the HDMI port.
2. Power on your Roku device and your TV.
Step 2: Connect the Ethernet Cable
1. Locate the Ethernet port on the back or side of your Roku device.
2. Plug one end of the Ethernet cable into the Roku device and the other end into your router.
Step 3: Configure Network Settings
1. On your Roku remote, press the Home button.
2. Navigate to Settings > Network > Wired (Ethernet).
3. Your Roku will automatically detect the wired connection. Follow any on-screen prompts to complete the setup.
Step 4: Test Your Connection
1. Go back to Settings > Network > Check connection.
2. Ensure the connection is successful. If not, check that the Ethernet cable is securely connected.
Connecting Roku to Internet via Wi-Fi
If you prefer a wireless connection, follow these steps to connect your Roku device to Wi-Fi:
Step 1: Prepare Your Roku Device
1. Ensure your Roku is connected to the TV and powered on.
Step 2: Access Network Settings
1. Press the Home button on your Roku remote.
2. Go to Settings > Network > Set up connection.
3. Choose Wireless.
Step 3: Select Your Wi-Fi Network
1. A list of available Wi-Fi networks will appear.
2. Select your network from the list.
Step 4: Enter Your Wi-Fi Password
1. Use the on-screen keyboard to enter your Wi-Fi password.
2. Select Connect.
Step 5: Test Your Connection
1. Navigate to Settings > Network > Check connection.
2. Confirm that the connection is successful.
Troubleshooting Internet Connection Issues
If you encounter issues while connecting or while streaming, here are some common troubleshooting tips:
- Restart your Roku device and router.
- Check if your internet connection is stable.
- Ensure you are entering the correct Wi-Fi password.
- Update your Roku software to the latest version.
- Move your router closer to your Roku device for a stronger signal.
Advanced Network Settings
For users with advanced needs, Roku offers additional network settings:
- Static IP Address: You can set a static IP address if you have specific network requirements.
- DNS Settings: Customize DNS settings to use a different DNS server for improved performance or access to geo-blocked content.
Case Studies and Examples
Many users have reported improved streaming quality after switching from Wi-Fi to a wired Ethernet connection, particularly in households with multiple devices. For example, a household with three Roku devices connected via Ethernet experienced fewer buffering issues compared to when they were all connected via Wi-Fi.
Conclusion
Connecting your Roku to the internet is essential for a seamless streaming experience. Whether you choose a wired Ethernet connection or a wireless Wi-Fi setup, following the steps outlined in this guide will help ensure that your Roku device is connected successfully. Don't forget to troubleshoot any issues that may arise to keep your streaming experience enjoyable.
FAQs
1. Can I connect my Roku to the internet without a remote?
Yes, you can use the Roku mobile app to control your Roku device and connect it to Wi-Fi.
2. What should I do if my Roku won't connect to Wi-Fi?
Check your Wi-Fi password, reboot your router, and ensure that the device is within range of the Wi-Fi signal.
3. Is an Ethernet connection better than Wi-Fi for Roku?
Generally, yes. An Ethernet connection provides a more stable and faster internet connection than Wi-Fi.
4. How can I improve my Roku's internet connection?
You can improve your connection by using an Ethernet cable, moving your router closer, or reducing interference from other devices.
5. What speed does my internet need to be for Roku?
A minimum speed of 3 Mbps is recommended for standard streaming, 5 Mbps for HD, and 25 Mbps for 4K streaming.
6. Can I connect multiple Roku devices to one Wi-Fi network?
Yes, multiple Roku devices can be connected to the same Wi-Fi network without issues.
7. Does Roku support 5GHz Wi-Fi networks?
Most newer Roku devices support 5GHz Wi-Fi networks, which can provide faster speeds and less interference.
8. How do I reset my Roku network settings?
You can reset network settings by going to Settings > System > Advanced system settings > Network connection reset.
9. What if I have no internet connection on my Roku?
Ensure that your router is functioning properly, check your network settings, and restart your Roku device.
10. Can I use a VPN with my Roku?
Roku does not support VPNs directly, but you can set up a VPN on your router for all devices connected to it.
Random Reads
- Enable blue ticks whatsapp
- Emergency calls only fix
- Configure laptop wireless router
- Connect amazon prime video tv
- How to copy google drive folder
- How to copy files in command prompt
- How to turn off send text sound iphone
- How to disable autocorrect iphone ipod touch
- How to die in minecraft
- How to create a questionnaire in word