Unlock Convenience: 2 Easy Ways to Add the Flashlight to Your Lock Screen
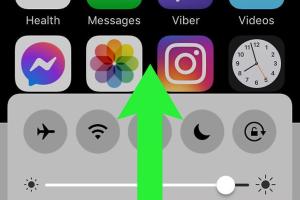
-
Quick Links:
- Introduction
- Why Add Flashlight to Lock Screen?
- Method 1: For iOS Devices
- Method 2: For Android Devices
- Additional Customizations
- Conclusion
- FAQs
Introduction
In our fast-paced lives, convenience is key. One of the most useful features on our smartphones is the flashlight. Having quick access to it can save time and enhance usability, especially in low-light situations. In this article, we will explore two easy methods to add a flashlight shortcut to your lock screen, making it readily available with a simple tap.
Why Add Flashlight to Lock Screen?
The flashlight feature on smartphones is often overlooked but can be incredibly useful. Here are a few reasons why adding this feature to your lock screen enhances usability:
- Quick Access: No need to unlock your phone and search for the flashlight app.
- Time-Saving: Instantly turn on the light when you need it.
- Emergency Situations: Ideal for navigating in the dark or during power outages.
- Enhanced Safety: Makes it easier to find your way in unfamiliar areas.
Method 1: For iOS Devices
iOS devices, such as the iPhone, have a built-in feature that allows users to add the flashlight to their lock screen. Follow these steps to enable it:
Step 1: Access Control Center Settings
1. Open the Settings app on your iPhone.
2. Scroll down and tap on Control Center.
Step 2: Customize Controls
1. Under the More Controls section, find the Flashlight option.
2. Tap the green plus icon (+) next to the Flashlight option to add it to your Control Center.
Step 3: Use from Lock Screen
1. Now, from your lock screen, swipe down from the upper-right corner (iPhone X and later) or swipe up from the bottom (iPhone 8 and earlier).
2. Tap the Flashlight icon to turn it on or off.
Method 2: For Android Devices
Android devices may vary based on the manufacturer, but most smartphones allow users to add a flashlight shortcut to their lock screen. Here's how to do it:
Step 1: Access Quick Settings
1. Swipe down from the top of your screen to open the Quick Settings panel.
2. Look for the Flashlight icon.
Step 2: Add Flashlight to Lock Screen
Depending on your device:
- For Samsung Devices: Go to Settings > Lock Screen > Shortcuts and select Flashlight.
- For Google Pixel Devices: Go to Settings > Display > Lock Screen and toggle on the Flashlight option.
Step 3: Use from Lock Screen
1. When your screen is locked, press the power button to wake the device.
2. Access the Quick Settings again by swiping down and tap the Flashlight icon.
Additional Customizations
After adding the flashlight to your lock screen, consider these additional customizations for enhanced functionality:
- Change the Flashlight Icon: Some devices allow you to customize the icon for a personal touch.
- Set Up Voice Commands: On devices like Google Assistant or Siri, you can set voice commands to activate the flashlight.
- Use Automation Apps: Consider using apps like Tasker or IFTTT for advanced users to create automation that triggers the flashlight based on specific conditions.
Conclusion
Adding the flashlight to your lock screen is a simple yet effective way to enhance your smartphone's usability. By following the outlined methods for both iOS and Android devices, you can ensure that your flashlight is always just a tap away, whether you're navigating through a dark room or searching for something in your bag. Embrace the convenience and make the most out of your smartphone features!
FAQs
- Can I add the flashlight to my lock screen on older devices?
Yes, most modern smartphones support this feature, but the steps may vary slightly. - What should I do if the flashlight icon does not appear?
Ensure you've added it in the settings as detailed above. - Can I customize the flashlight shortcut?
Some devices allow for customization of shortcuts; check your settings for options. - Is it safe to use my flashlight at night?
Yes, but be mindful of your surroundings to avoid accidents. - What if my flashlight is not working?
Check your device settings or restart your phone; if the issue persists, it may require service. - Can I set my flashlight to turn on automatically?
Yes, using automation apps, you can set triggers for your flashlight. - What other features can I add to my lock screen?
You can often add shortcuts for apps like the camera, notes, or music controls. - Does using the flashlight drain my battery?
Yes, using the flashlight does consume battery power, but it's minimal compared to other apps. - Can I use my phone’s flashlight as a notification?
Some phones allow you to set your flashlight to blink for notifications. - What are some creative uses for my phone's flashlight?
You can use it while reading in the dark, as a signal for help, or even in photography to illuminate subjects.
Random Reads
- A complete guide to playing words with friends
- How to find and mine diamonds fast minecraft
- Save youtube subtitles
- Scan documents to pdf
- Screen mirror iphone ipad
- How to resize jpegs
- How to resize an image in microsoft paint
- How to get master ball pokemon ruby
- Unclog drain baking soda vinegar
- Underclock your computer hardware