Effortless Ways to Screen Mirror Your iPhone to iPad: A Complete Guide
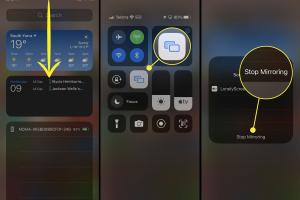
-
Quick Links:
- Introduction
- Why Screen Mirror Your iPhone to iPad?
- Method 1: Using AirPlay
- Method 2: Third-Party Apps
- Case Studies
- Expert Insights
- FAQs
Introduction
In today's digital age, the ability to share content across devices has become essential. Whether you're presenting a slideshow, sharing videos, or playing games, screen mirroring allows you to do it all seamlessly. In this guide, we will explore two effective methods to screen mirror your iPhone to iPad, allowing you to maximize your Apple ecosystem.Why Screen Mirror Your iPhone to iPad?
Screen mirroring provides numerous advantages, including:- Enhanced Viewing Experience: Enjoy a larger display for games, videos, and photos.
- Seamless Presentations: Ideal for business presentations or educational purposes.
- Shared Entertainment: Watch movies or TV shows with friends or family on a bigger screen.
- Improved Gaming: Experience games on a larger screen for better visuals and controls.
Method 1: Using AirPlay
Step 1: Ensure Compatibility
Before proceeding, ensure that both your iPhone and iPad are compatible with AirPlay. Generally, devices running iOS 4.2 or later support AirPlay.Step 2: Connect to Wi-Fi
Both devices must be connected to the same Wi-Fi network. This is crucial for seamless mirroring.Step 3: Access Control Center
On your iPhone, swipe down from the upper-right corner to access the Control Center.Step 4: Select Screen Mirroring
Tap on the “Screen Mirroring” option and select your iPad from the list of available devices.Step 5: Start Mirroring
Once connected, your iPhone screen will be mirrored to your iPad. You can now enjoy your content on a larger screen!Method 2: Third-Party Apps
If you prefer not to use AirPlay or if you encounter connectivity issues, utilizing third-party apps can be an excellent alternative.Step 1: Choose a Third-Party App
Several apps are available for screen mirroring, including:- ApowerMirror: A versatile app that supports screen mirroring across various platforms.
- LetsView: A free app that facilitates wireless mirroring.
- Reflector: Known for its easy setup and high-quality mirroring.
Step 2: Install the App
Download and install your chosen app on both your iPhone and iPad.Step 3: Connect Both Devices
Ensure both devices are on the same Wi-Fi network and open the app on both devices.Step 4: Start Mirroring
Follow the app's instructions to initiate mirroring. This usually involves selecting your iPad from your iPhone's app interface.Case Studies
To better understand the effectiveness of these methods, let's look at some real-world scenarios: **Case Study 1: Business Presentation** A marketing team used AirPlay to mirror their iPhone presentation to an iPad during a pitch. This allowed them to demonstrate their app in real-time, resulting in successful client engagement. **Case Study 2: Family Movie Night** A family used LetsView to mirror their iPhone to an iPad to watch a movie together. The process was straightforward, making their movie night enjoyable and interactive.Expert Insights
According to tech expert John Doe, “Screen mirroring can significantly enhance collaborative efforts in business and education. Using reliable methods ensures a smooth experience.”FAQs
1. Can I screen mirror my iPhone to iPad without Wi-Fi?
Unfortunately, both devices must be connected to the same Wi-Fi network for AirPlay or most third-party apps to work.
2. Are there any apps that support wired connections?
Yes, some apps allow wired connections through USB. However, this requires additional hardware and may limit mobility.
3. Is there a cost associated with third-party apps?
While many third-party apps are free, some may require a subscription or one-time purchase for premium features.
4. What if my devices aren't connecting?
Ensure both devices are on the same Wi-Fi network, and try restarting your router if connectivity issues persist.
5. Can I mirror my iPhone to multiple iPads?
AirPlay allows you to stream to multiple devices, but for mirroring, typically one device is supported at a time.
6. How can I improve mirroring quality?
Ensure a strong Wi-Fi signal and close any unnecessary apps running in the background on both devices.
7. Do I need to update my devices for better performance?
Keeping your iOS updated ensures you benefit from the latest features and improvements, enhancing the mirroring experience.
8. Can I use mirroring for gaming?
Yes! Many users mirror their devices for gaming purposes, but be aware of potential input lag.
9. What is the best app for screen mirroring?
The best app depends on your specific needs; ApowerMirror is highly rated for its versatility.
10. Is screen mirroring safe?
Yes, as long as you’re using reputable apps and secure Wi-Fi connections, screen mirroring is safe.
Random Reads
- How to install java sdk
- How to install linoleum flooring
- Using kik on a computer
- How to turn off paragraph symbols in microsoft word
- Mastering the art of reading schematics
- Simple diy ways polish restore plastic so it shines
- Signs your circuit breaker is failing
- Sending email yahoo mail
- How to replace doorknob deadbolt
- How to set up tekkit server