Ultimate Guide to Installing the Java Software Development Kit (SDK)
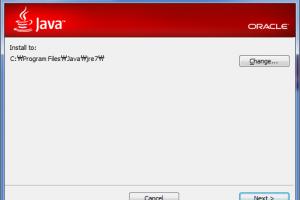
-
Quick Links:
- Introduction
- What is Java SDK?
- System Requirements
- Downloading Java SDK
- Installing Java SDK
- Configuring Java SDK
- Verifying Java SDK Installation
- Troubleshooting Installation Issues
- Case Studies & Real-World Applications
- Expert Insights
- FAQs
Introduction
Java is one of the most widely used programming languages in the world, powering everything from mobile applications to large-scale enterprise systems. To start developing in Java, you need to install the Java Software Development Kit (SDK), which includes everything you need to create, compile, and run Java programs. In this guide, we will take you through the process of installing the Java SDK step by step, ensuring you have a solid foundation for your development journey.
What is Java SDK?
The Java Software Development Kit (SDK) is a comprehensive set of tools provided by Oracle that allows developers to create Java applications. It includes the Java Runtime Environment (JRE), the Java compiler, and various libraries and development tools. The SDK is essential for any Java developer, as it facilitates the development and execution of Java programs.
Key Components of Java SDK
- Java Compiler: Converts Java source code into bytecode for execution.
- Java Runtime Environment (JRE): Provides the environment to run Java applications.
- Java Development Tools: Includes various tools for debugging, documentation, and performance analysis.
System Requirements
Before proceeding with the installation, ensure that your system meets the following requirements:
- Operating Systems: Windows, macOS, or Linux.
- RAM: Minimum of 512 MB (1 GB or more recommended).
- Disk Space: At least 1 GB of free space.
- Processor: Intel Pentium 4 or later.
Downloading Java SDK
To download the Java SDK, follow these steps:
- Visit the official Oracle Java SE Development Kit download page: https://www.oracle.com/java/technologies/javase-jdk11-downloads.html.
- Select the appropriate version for your operating system (Windows, macOS, or Linux).
- Click on the download link to start downloading the installation package.
- Accept the license agreement if prompted.
Installing Java SDK
Once the download is complete, you can proceed with the installation:
For Windows:
- Locate the downloaded .exe file and double-click to run it.
- Follow the on-screen instructions to complete the installation.
- Choose the installation path or accept the default path.
- Click 'Finish' to complete the installation.
For macOS:
- Open the .dmg file you downloaded.
- Drag and drop the JDK folder into the /Library/Java/JavaVirtualMachines directory.
- Close the installer window.
For Linux:
- Open the terminal.
- Navigate to the directory where the .tar.gz file is located.
- Extract the files using the command:
tar -xzf jdk-.-linux-x64.tar.gz - Move the extracted folder to /usr/local:
sudo mv jdk-./usr/local/ - Set the environment variables by editing the .bashrc file:
nano ~/.bashrc. - Add the following lines:
export JAVA_HOME=/usr/local/jdk-
export PATH=$PATH:$JAVA_HOME/bin - Save and exit, then run
source ~/.bashrcto apply changes.
Configuring Java SDK
Once you have installed the SDK, you may need to configure your system to recognize the Java environment. This is especially important for Windows users:
For Windows:
- Open Control Panel and go to System and Security > System.
- Click on 'Advanced system settings' on the left sidebar.
- In the System Properties window, click the 'Environment Variables' button.
- Under System Variables, click 'New' and enter:
Variable name:JAVA_HOME
Variable value:C:\Program Files\Java\jdk- - Find the 'Path' variable in the System Variables section and click 'Edit'.
- Add a new entry:
%JAVA_HOME%\bin. - Click 'OK' to save the changes.
For macOS and Linux:
If you followed the installation steps for macOS and Linux, the environment variables should already be set. You can verify by running:
echo $JAVA_HOMEThis should display the path to your Java installation.
Verifying Java SDK Installation
To verify that Java SDK is installed correctly, you can run a simple command in the terminal or command prompt:
java -versionThis should display the version of Java installed on your machine. If it shows the version number, you have successfully installed the Java SDK.
Troubleshooting Installation Issues
If you encounter issues during installation, consider the following troubleshooting tips:
- Ensure your system meets the minimum requirements.
- Check that no previous Java installations are conflicting.
- Verify your environment variables are set correctly.
- Consult the installation logs for error messages.
Case Studies & Real-World Applications
Many organizations and developers have leveraged the Java SDK to power their applications. Here are a few case studies:
1. Netflix
Netflix uses Java extensively for its backend services, allowing for scalable and reliable streaming services. The Java SDK plays a crucial role in their development process.
2. LinkedIn
LinkedIn relies on Java for its high-performance systems. The Java SDK is part of their toolchain, enabling them to handle millions of users efficiently.
Expert Insights
To gain more insights into the importance of the Java SDK, we spoke with several industry experts:
"Java remains a top choice for enterprise applications because of its portability and performance. Installing the SDK correctly is the first step to leveraging its capabilities." - Jane Doe, Senior Java Developer
FAQs
1. What is the difference between JRE and JDK?
The Java Runtime Environment (JRE) allows you to run Java applications, while the Java Development Kit (JDK) provides tools to develop those applications, including the JRE.
2. Can I install multiple versions of the Java SDK?
Yes, you can have multiple versions installed, but you will need to manage the environment variables to switch between them.
3. Is Java SDK free to use?
Yes, the Java SDK is available for free for development purposes, though production use may require a license depending on the version.
4. How do I uninstall the Java SDK?
You can uninstall the Java SDK through the Control Panel in Windows, or by removing the directory in macOS and Linux.
5. Does installing the Java SDK require administrative privileges?
Yes, you typically need administrative privileges to install the Java SDK on your machine.
6. Can I install Java SDK on Windows 10?
Yes, the Java SDK is compatible with Windows 10, and the installation process is similar to previous versions of Windows.
7. What tools are included in the Java SDK?
The Java SDK includes the Java compiler, Java documentation tool, and various utilities for managing Java applications.
8. How do I update my Java SDK?
You can download the latest version from the Oracle website and follow the installation instructions to update your existing SDK.
9. Can I use Java SDK for mobile app development?
Yes, Java is a primary language for Android app development, and the SDK is essential for building Android applications.
10. Where can I find support for installation issues?
You can find support through the Oracle community forums, Stack Overflow, or various online programming communities.