Effortless Methods to Resize JPEGs: Browser, Windows, Mac, Mobile
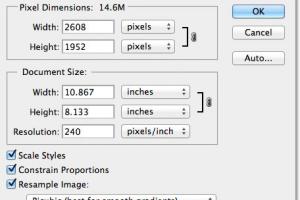
-
Quick Links:
- Introduction
- Why Resize JPEGs?
- Resizing JPEGs Using a Browser
- Resizing JPEGs on Windows
- Resizing JPEGs on Mac
- Resizing JPEGs on Mobile Devices
- Expert Tips for Image Resizing
- Case Studies
- Conclusion
- FAQs
Introduction
JPEG images are an essential part of our digital lives, from social media posts to professional presentations. However, large JPEG files can be cumbersome, affecting load times and storage space. Resizing JPEGs can optimize their performance without sacrificing quality. In this comprehensive guide, we will explore various methods to resize JPEG images using a browser, Windows, Mac, and mobile devices.
Why Resize JPEGs?
There are several reasons why resizing JPEG images is beneficial:
- Improved Loading Times: Smaller images load faster, improving user experience on websites.
- Storage Efficiency: Reducing file sizes helps save storage space on devices and servers.
- Better SEO: Optimized images can enhance website ranking in search engines.
- Sharing Convenience: Smaller files are easier to share via email and social media.
Resizing JPEGs Using a Browser
Browsers offer several online tools for resizing JPEGs without the need for software installation. Here’s how to do it:
Step-by-Step Guide to Using Online Image Resizers
- Choose an Online Tool: Popular options include ResizeImage.net, ILoveIMG, and PicResize.
- Upload Your JPEG: Click on the upload button and select the JPEG file from your device.
- Select Resize Options: Input the desired dimensions or percentage to resize the image.
- Download the Resized Image: Once processed, download the resized file to your device.
Resizing JPEGs on Windows
Windows offers various built-in tools and third-party applications to resize JPEG images. Here’s a detailed guide:
Using Microsoft Paint
- Open the Image: Right-click on the JPEG file and select "Open with" -> "Paint."
- Select Resize: Click on the "Resize" button in the toolbar.
- Adjust Dimensions: Choose to resize by percentage or pixel. Enter new values and click "OK."
- Save the Image: Go to "File" -> "Save As" to save the resized image.
Using Photos App
- Open the Image: Double-click the JPEG to open it in the Photos app.
- Select Edit Image: Click on the edit icon (pencil) at the top right.
- Resize: Click on "Crop & Rotate," then adjust the dimensions or use the crop tool to resize.
- Save as Copy: Save the resized image using "Save as copy."
Resizing JPEGs on Mac
Mac users can resize JPEG images using Preview or third-party applications.
Using Preview
- Open the Image: Right-click on the JPEG file and select "Open With" -> "Preview."
- Access the Tools Menu: Click on "Tools" in the menu bar and select "Adjust Size."
- Input New Dimensions: Enter the new width and height; make sure "Scale Proportionally" is checked.
- Save the Resized Image: Click "OK," then go to "File" -> "Save" or "Export" to save changes.
Resizing JPEGs on Mobile Devices
Resizing JPEG images on mobile devices is straightforward with various apps available for iOS and Android.
Using Mobile Apps
- For iOS: Use apps like Image Size or PicsArt.
- For Android: Consider Photo & Picture Resizer or PicsArt.
Expert Tips for Image Resizing
- Maintain Aspect Ratio: Always keep the aspect ratio to avoid distortion.
- Check Resolution: For web use, aim for 72 DPI; for print, use at least 300 DPI.
- Use the Right Format: Consider saving as PNG for images with transparency or GIF for animations.
Case Studies
Let's explore how resizing JPEG images has benefited different sectors:
1. E-commerce
A leading e-commerce website saw a 20% increase in page load speed after optimizing and resizing product images, leading to a 15% increase in sales conversions.
2. Social Media Marketing
A social media campaign reported a 30% increase in engagement after resizing images, which loaded faster and displayed better on mobile devices.
Conclusion
Resizing JPEG images is a simple yet effective way to enhance your digital content. Whether you’re using a browser, Windows, Mac, or mobile device, the methods outlined in this guide will help you achieve optimal image sizes for various applications. By following the expert tips and case studies provided, you can improve your image quality, loading times, and overall user experience.
FAQs
1. What is the best format for images on the web?
JPEG is ideal for photographs, PNG is better for images with transparency, and GIF is suitable for simple animations.
2. How do I know what size to resize my JPEGs to?
Consider the platform you are using. For web use, aim for 800x600 pixels, while social media may require specific dimensions.
3. Can I resize JPEGs without losing quality?
Yes, using professional tools and maintaining the aspect ratio helps minimize quality loss when resizing.
4. Are there any free tools for resizing images?
Yes, tools like ResizeImage.net, PicResize, and online editors like Canva provide free options for resizing images.
5. What happens if I resize a JPEG too much?
Excessive resizing can lead to pixelation and loss of detail, making the image appear blurry.
6. How can I batch resize multiple JPEGs at once?
Use software like IrfanView for Windows or Preview on Mac, which allows batch processing of images.
7. Is it better to resize images before or after uploading them?
It’s usually better to resize images before uploading to improve load times and save storage space.
8. What tools are best for mobile image resizing?
Popular mobile apps include Image Size for iOS and Photo & Picture Resizer for Android.
9. What should I do if my resized JPEG is still too large?
Consider further reducing dimensions, adjusting quality settings, or using different formats like WebP.
10. Can I resize images in Photoshop?
Yes, Photoshop offers robust options for resizing images under the "Image Size" menu.
Random Reads
- Reset genie garage door opener
- Reset hard drive pc mac
- Ultimate guide jailbreaking ps3
- Mastering adventure rank ascension quests in genshin impact
- How to use mega cloud storage
- How to use lookup function in excel
- Making small urls 11 tools to create shorter web links
- How to replace bathroom faucet handle
- How to measure a room
- How to measure a screen door