3 Effortless Ways to Import and Transfer Bookmarks Using Safari
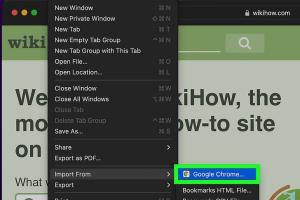
-
Quick Links:
- Introduction
- Why Importing Bookmarks is Essential
- Method 1: Using iCloud to Sync Bookmarks
- Method 2: Exporting and Importing Bookmarks via HTML
- Method 3: Using Third-Party Applications
- Case Studies
- Expert Insights
- Conclusion
- FAQs
Introduction
In today’s digital world, managing bookmarks effectively is essential for a seamless browsing experience. Safari, Apple's web browser, offers several straightforward methods to transfer and import bookmarks. Whether you are switching devices or simply want to back up your bookmarks, this guide will walk you through three easy ways to do it.
Why Importing Bookmarks is Essential
Bookmarks serve as shortcuts to your favorite websites and can save you a considerable amount of time. Importing bookmarks allows you to:
- Maintain continuity across devices.
- Back up important links for future reference.
- Organize your web resources effectively.
Method 1: Using iCloud to Sync Bookmarks
iCloud is a convenient way to keep your bookmarks synchronized across all Apple devices. Here’s how to set it up:
Step 1: Enable iCloud for Safari
- On your Mac, go to System Preferences.
- Click on Apple ID and select iCloud.
- Ensure that the Safari checkbox is checked.
Step 2: Check iCloud Settings on Your iPhone/iPad
- Open the Settings app on your iPhone or iPad.
- Tap on your name at the top, then select iCloud.
- Toggle on the Safari option.
Step 3: Access Your Bookmarks
Your bookmarks will automatically sync across all devices using the same Apple ID. Open Safari on any device to access them.
Method 2: Exporting and Importing Bookmarks via HTML
If you prefer a more manual method or need to transfer bookmarks between non-Apple browsers, exporting and importing bookmarks using HTML is a reliable option. Here’s how you can do it:
Step 1: Export Bookmarks from Safari
- Open Safari and go to the File menu.
- Select Export Bookmarks.
- Choose a location to save the HTML file and click Save.
Step 2: Import Bookmarks into Safari
- Open Safari and go to the File menu.
- Select Import From and then File....
- Locate the HTML file you exported and click Import.
Method 3: Using Third-Party Applications
For users who prefer a more robust solution, various third-party applications can facilitate the transfer and import of bookmarks. Some popular options include:
- Bookmark Manager: A dedicated application that can organize and transfer bookmarks across different browsers.
- Evernote: Use Evernote to save and sync bookmarks across all platforms.
Case Studies
To illustrate the effectiveness of these methods, let’s explore a couple of case studies:
Case Study 1: A Student's Experience
A university student switched from a MacBook to an iPad. By enabling iCloud, they were able to access all their research bookmarks seamlessly, enhancing their productivity.
Case Study 2: A Business Professional's Transition
A small business owner needed to transfer bookmarks from Safari to Chrome for better compatibility with their team. By exporting bookmarks as an HTML file, they successfully transitioned without losing any important links.
Expert Insights
We consulted with web usability experts who emphasized the importance of bookmark management:
- Expert Tip 1: Regularly update and organize your bookmarks to prevent clutter.
- Expert Tip 2: Use folder structures within bookmarks for better organization.
Conclusion
Transferring and importing bookmarks in Safari is a straightforward process, whether you choose to use iCloud, export/import HTML files, or third-party applications. By following the steps outlined in this guide, you can ensure that your bookmarks are always at your fingertips, enhancing your browsing experience.
FAQs
- 1. How do I sync bookmarks across devices using Safari?
- Enable iCloud for Safari in your System Preferences and settings on all devices.
- 2. Can I transfer bookmarks from Safari to Chrome?
- Yes, export your Safari bookmarks as an HTML file and then import them into Chrome.
- 3. What is the best way to back up my bookmarks?
- Export your bookmarks as an HTML file and store it in a secure location.
- 4. Are there any third-party apps for managing bookmarks?
- Yes, applications like Bookmark Manager and Evernote can help manage bookmarks across platforms.
- 5. Can I import bookmarks from other browsers into Safari?
- Yes, you can import bookmarks from other browsers using the HTML export/import method.
- 6. Is it possible to organize bookmarks in Safari?
- Yes, you can create folders within the bookmarks menu to keep things organized.
- 7. What happens if I turn off iCloud for Safari?
- Your bookmarks will no longer sync across devices, but they will remain on the device where they were created.
- 8. How do I delete bookmarks in Safari?
- Select the bookmark you want to delete, right-click, and choose Delete.
- 9. Can I recover deleted bookmarks in Safari?
- If you have a backup of your bookmarks, you can restore them from the backup file.
- 10. Is there a limit to how many bookmarks I can have in Safari?
- There is no strict limit, but having too many may affect performance.
Random Reads
- Safely clean laptop screen household products
- Ultimate guide setting up mozilla thunderbird
- How to put your android in service mode you need a code
- How to safely kill creepers in minecraft
- How to use air compressor
- How to use aaa batteries as aa batteries
- Insert hyperlink word
- Insert excel data into powerpoint
- Play swf files without flash
- How to replace air conditioning unit run capacitor