Mastering Hyperlinks: 3 Simple Ways to Insert a Hyperlink in Microsoft Word
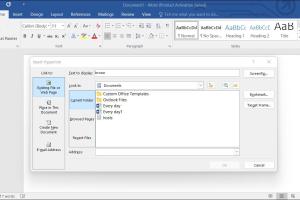
-
Quick Links:
- Introduction
- Importance of Hyperlinks in Word
- Method 1: Using the Ribbon Menu
- Method 2: Keyboard Shortcuts
- Method 3: Context Menu
- Advanced Tips for Hyperlinking
- Real World Examples of Hyperlink Usage
- Conclusion
- FAQs
Introduction
Hyperlinks are an essential component of document creation, especially in today's digital age. They not only enhance the interactivity of your documents but also provide your readers with quick access to additional information. Whether you're crafting a report, a presentation, or even a simple letter, understanding how to insert hyperlinks in Microsoft Word is crucial. In this guide, we will explore three simple methods to insert hyperlinks in Microsoft Word.
Importance of Hyperlinks in Word
Hyperlinks serve various purposes in documents, such as:
- Enhancing Navigation: Readers can jump to different sections of a document or external resources seamlessly.
- Improving Credibility: Linking to reputable sources or additional readings can add value to your work.
- Boosting Engagement: Interactive elements in your documents can keep your audience engaged.
Method 1: Using the Ribbon Menu
The Ribbon Menu in Microsoft Word is one of the most straightforward ways to insert a hyperlink. Follow these steps:
- Select the Text: Highlight the text you want to turn into a hyperlink.
- Open the Ribbon: Go to the "Insert" tab in the Ribbon menu.
- Click on Hyperlink: Click the "Link" button or "Hyperlink" option.
- Enter the URL: In the dialog box, input the URL you wish to link to and click "OK."
Congratulations! You have successfully inserted a hyperlink using the Ribbon Menu.
Method 2: Keyboard Shortcuts
If you prefer a quicker method, Microsoft Word allows you to insert hyperlinks using keyboard shortcuts. Here’s how:
- Highlight Text: Select the text you want to hyperlink.
- Use Shortcut: Press Ctrl + K (Windows) or Command + K (Mac).
- Insert the Link: Type or paste the URL in the provided field and hit "Enter" or click "OK."
Using keyboard shortcuts can greatly improve your efficiency while working in Word!
Method 3: Context Menu
This method is particularly useful for those who prefer using the right-click feature. Here are the steps:
- Select the Text: Highlight the text you want to hyperlink.
- Right-click: On the selected text, right-click to open the context menu.
- Select Hyperlink: Click on "Link" and then choose "Insert Link."
- Input the URL: Enter the desired URL and click "OK."
With this method, you can quickly access hyperlink options without navigating through the Ribbon!
Advanced Tips for Hyperlinking
To maximize the effectiveness of hyperlinks in your documents, consider the following tips:
- Use Descriptive Text: Instead of linking "click here," use descriptive phrases that provide context.
- Check Your Links: Regularly verify that your hyperlinks are functioning and directing to the correct sources.
- Update Links: If you change the content or URL, ensure you update the hyperlinks accordingly.
Real World Examples of Hyperlink Usage
Hyperlinks can be utilized in various scenarios, such as:
- Academic Papers: Linking to research articles and studies to support claims.
- Business Reports: Directing readers to external financial data or market analysis.
- Presentations: Providing quick access to supplementary materials and resources.
Conclusion
Inserting hyperlinks in Microsoft Word is a simple yet powerful feature that enhances your documents. By mastering these three methods, you can significantly improve the interactivity and professionalism of your work. Remember to utilize descriptive text for your hyperlinks and regularly check their functionality to maintain the quality of your documents.
FAQs
1. What is a hyperlink?
A hyperlink is a clickable link in a digital document that directs the user to a different location, which may be within the same document or to an external website.
2. Can I hyperlink images in Word?
Yes, you can hyperlink images in Microsoft Word by selecting the image, then following the same steps as hyperlinking text.
3. What type of links can I insert?
You can insert links to websites, email addresses, different sections within the same document, or files stored on your computer.
4. How do I remove a hyperlink in Word?
Right-click the hyperlinked text and select "Remove Hyperlink" from the context menu.
5. Can hyperlinks be styled in Word?
Yes, hyperlinks can be styled using different fonts, colors, and underlining in the Word formatting options.
6. Is there a limit to the number of hyperlinks I can add?
No, there is no specific limit to the number of hyperlinks you can add to a Word document, but consider readability and user experience.
7. How do I hyperlink to a specific slide in a PowerPoint presentation?
You can create a hyperlink to a specific slide by following the same hyperlinking steps and selecting the slide option in the hyperlink dialog.
8. Are hyperlinks in Word clickable when printed?
No, hyperlinks will not be clickable in printed documents; they are only functional in digital formats.
9. Can I hyperlink to a PDF file?
Yes, you can hyperlink to a PDF file stored on your computer or on a web server by entering the file path as the hyperlink.
10. Do hyperlinks affect document size?
Hyperlinks themselves do not significantly affect the document size as they are simply references to external sources.
Random Reads
- How to save a webpage
- How to test potentiometer
- Stream netflix discord guide
- Stop prevent ice build up fridge freezer
- Mastering numeric keypad best practices
- How to use filters in illustrator
- How to turn on bluetooth iphone android
- Mastering bbcode upload images
- Mastering carpet care steam cleaner
- How to take screenshot windows pc