Easily Calculate the Number of Days Between Two Dates in Microsoft Excel
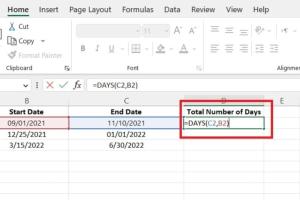
-
Quick Links:
- Introduction
- Understanding Date Formats in Excel
- Basic Methods to Calculate Days Between Dates
- Using Excel Functions for Date Calculation
- Advanced Techniques for Date Calculations
- Case Studies and Real-World Examples
- Tips and Tricks for Efficient Date Calculations
- Common Issues and Troubleshooting
- Conclusion
- FAQs
Introduction
Calculating the number of days between two dates is a common task for many professionals, whether you are managing a project timeline, tracking deadlines, or planning future events. Microsoft Excel, a powerful spreadsheet application, offers various methods to simplify this process, making it accessible even for beginners. In this comprehensive guide, we will explore multiple ways to easily calculate the number of days between two dates in Excel, along with practical examples, expert insights, and troubleshooting tips.
Understanding Date Formats in Excel
Before diving into calculations, it’s essential to understand how Excel interprets dates. Excel stores dates as serial numbers; for instance, January 1, 1900, is represented as 1, and each subsequent day increments this number. This numeric representation allows Excel to perform calculations seamlessly.
- Common Date Formats: Excel recognizes various date formats including MM/DD/YYYY, DD/MM/YYYY, and YYYY-MM-DD.
- Date Entry: Dates can be entered directly into cells, but consistency in format is crucial for accurate calculations.
Basic Methods to Calculate Days Between Dates
There are straightforward methods to calculate the difference in days between two dates. Below are the most common approaches:
Method 1: Simple Subtraction
The simplest way to find the difference between two dates is by direct subtraction. Here's how:
- Enter the first date in cell A1.
- Enter the second date in cell A2.
- In cell A3, type the formula
=A2-A1.
This formula will return the number of days between the two dates. Ensure that both cells are formatted as dates for accurate results.
Method 2: Using the DATEDIF Function
The DATEDIF function is a versatile tool for calculating the difference between two dates in various units (days, months, years). Here’s how to use it:
- In cell A1, input the start date (e.g., 01/01/2023).
- In cell A2, input the end date (e.g., 01/31/2023).
- In cell A3, enter the formula
=DATEDIF(A1, A2, "D").
This will give you the total number of days between the two dates.
Using Excel Functions for Date Calculation
Excel offers several built-in functions to assist with date calculations. Below are the most commonly used functions:
Function 1: DATEDIF
The DATEDIF function can calculate the difference in days, months, or years. For example:
=DATEDIF(start_date, end_date, "unit")Function 2: NETWORKDAYS
If you need to calculate the number of working days between two dates, the NETWORKDAYS function is ideal. It excludes weekends and can also exclude holidays:
=NETWORKDAYS(start_date, end_date, [holidays])For instance, to find the number of workdays between January 1, 2023, and January 31, 2023, excluding January 16 as a holiday, use:
=NETWORKDAYS(A1, A2, {"1/16/2023"})Function 3: DAYS
The DAYS function returns the number of days between two dates, making it a straightforward alternative:
=DAYS(end_date, start_date)Advanced Techniques for Date Calculations
For users looking to enhance their Excel skills, here are some advanced techniques:
Using Date Calculations in Data Analysis
Incorporate date calculations into data analysis to derive meaningful insights. For example, analyze sales data over time by calculating the number of days since the last purchase and segmenting customers based on inactivity.
Conditional Formatting with Dates
Use conditional formatting to visually highlight date ranges in your data. This can help quickly identify upcoming deadlines or overdue tasks.
Case Studies and Real-World Examples
Understanding the application of date calculations in real-world scenarios can enhance your Excel proficiency. Below are a couple of case studies:
Case Study 1: Project Management
A project manager tracks the duration of tasks. By calculating the number of days between start and end dates, they can ensure timely project delivery. Utilizing the NETWORKDAYS function enables the exclusion of weekends and holidays, providing a realistic view of timeline progress.
Case Study 2: Event Planning
An event planner needs to calculate the number of days until an event. By inputting the event date and current date, they can ensure all preparations are completed on time. The DAYS function simplifies this calculation.
Tips and Tricks for Efficient Date Calculations
- Always double-check date formats to avoid errors.
- Utilize keyboard shortcuts to increase efficiency when entering dates.
- Incorporate data validation to restrict date entries to a specified range.
Common Issues and Troubleshooting
While calculating dates in Excel, users may encounter common issues:
Issue 1: Incorrect Date Format
Ensure that the cells containing dates are formatted correctly. Misformatted dates can lead to calculation errors.
Issue 2: Negative Results
Negative results occur when the end date is earlier than the start date. Always verify the order of your dates.
Conclusion
Calculating the number of days between two dates in Microsoft Excel is a valuable skill that can enhance productivity across various fields. By mastering basic methods, utilizing built-in functions, and applying advanced techniques, you can streamline your workflows and improve efficiency. Whether you are managing projects, planning events, or analyzing data, Excel provides the tools you need to succeed.
FAQs
1. Can I calculate the number of hours between two dates in Excel?
Yes, by subtracting the two dates and multiplying the result by 24, you can obtain the number of hours.
2. What happens if the dates are in different formats?
Excel may not recognize them as valid dates. Ensure all dates are in a compatible format before calculation.
3. How can I calculate the difference in months or years?
Using the DATEDIF function, you can specify "M" for months and "Y" for years.
4. Is there a way to exclude specific holidays in calculations?
Yes, the NETWORKDAYS function allows you to list holidays to exclude from calculations.
5. Can I use these techniques on mobile versions of Excel?
Yes, the core functions and methods are available in Excel mobile versions, although the interface may differ slightly.
6. What should I do if my formula returns an error?
Check for common errors such as incorrect cell references, misformatted dates, or syntax errors in the formula.
7. How do I format the result of my date calculation?
Right-click the cell with the result, select Format Cells, and choose the desired format for better readability.
8. Are there any keyboard shortcuts for date functions in Excel?
Yes, shortcuts like Ctrl + ; to enter the current date can speed up your workflow.
9. Can I create a dynamic date difference that updates automatically?
Yes, by using the TODAY() function as the end date, your calculation will always reflect the current date.
10. Where can I find more resources on Excel date functions?
For in-depth tutorials, visit Microsoft's official documentation at https://support.microsoft.com/en-us/excel.
Random Reads
- Mastering demon slayer quest runescape
- Mastering dead eye red dead redemption
- How to download custom content sims 4
- How to download exe files to your pc
- How to repair cracks in plastic
- How to repair cracks in wood floors
- Why is screen time not working
- How to install gta 4
- How to install fireplace mantel
- How to determine the correlation coefficient