Mastering Your Laptop: A Comprehensive Guide to Efficient Use
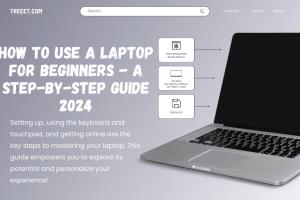
-
Quick Links:
- Introduction
- Understanding Laptop Components
- Setting Up Your Laptop
- Navigating the Operating System
- Essential Software Installation
- Laptop Security Tips
- Optimizing Laptop Performance
- Troubleshooting Common Issues
- Case Studies and Examples
- Conclusion
- FAQs
Introduction
In today’s digital age, laptops have become essential tools for both personal and professional use. With a myriad of functionalities, they cater to various user needs, from basic tasks like browsing the internet to complex operations like graphic design and programming. This comprehensive guide aims to educate you on effectively utilizing your laptop, covering everything from understanding its components to troubleshooting common issues. Whether you're a beginner or looking to enhance your skills, this guide has something for everyone.
Understanding Laptop Components
Before delving into how to use your laptop, it’s crucial to understand its components. Familiarity with these parts can enhance your ability to troubleshoot issues and maximize performance. Here are the primary components:
- CPU (Central Processing Unit): Often referred to as the brain of the laptop, it processes instructions and executes commands.
- RAM (Random Access Memory): Temporary storage that helps your laptop run multiple applications simultaneously.
- Hard Drive (HDD or SSD): The storage component where your files, applications, and the operating system reside. SSDs are faster than traditional HDDs.
- Battery: Provides portable power; understanding battery management can prolong its lifespan.
- Display: The screen quality affects your visual experience; consider resolution and size based on your usage.
- Keyboard and Touchpad: Primary input devices; knowing keyboard shortcuts can improve efficiency.
Setting Up Your Laptop
Setting up your laptop correctly from the start is essential for optimal performance. Here’s a step-by-step guide:
- Unboxing and Initial Setup: Carefully unbox your laptop and ensure all components are included.
- Charging: Plug in your laptop and allow it to charge fully before the first use.
- Operating System Setup: Follow the on-screen instructions to set up your operating system. This will typically include connecting to Wi-Fi, signing in to your Microsoft or Apple account, and customizing settings.
- Installing Updates: Check for system updates and install them to ensure your laptop is running the latest software.
- Creating User Accounts: If multiple users will access the laptop, create separate user accounts for better data management and security.
Navigating the Operating System
Understanding how to navigate your operating system is crucial for effective laptop use. Here’s an overview of popular operating systems:
Windows
- Taskbar: A crucial feature at the bottom of the screen for quick access to applications and system notifications.
- File Explorer: Use this to manage files and folders efficiently.
- Settings: Customize your laptop's features through the settings menu.
macOS
- Dock: Similar to the Windows taskbar, providing quick access to applications.
- Finder: The counterpart of Windows File Explorer; use it for file management.
- System Preferences: Where you adjust your Mac’s settings.
Essential Software Installation
To maximize your laptop's potential, certain software installations are recommended:
- Office Suite: Applications like Microsoft Office or Google Workspace for productivity.
- Web Browsers: Install browsers like Chrome or Firefox for better internet experience.
- Security Software: Antivirus programs to protect against malware and viruses.
- Cloud Storage: Services like Google Drive or Dropbox for file management and backup.
- Media Players: VLC or Windows Media Player for multimedia playback.
Laptop Security Tips
Keeping your laptop secure is paramount. Here are several tips to enhance your laptop’s security:
- Use Strong Passwords: Always set strong passwords for your laptop and accounts.
- Enable Two-Factor Authentication: Adds an extra layer of security to your accounts.
- Regularly Update Software: Keep your operating system and applications updated to protect against vulnerabilities.
- Be Cautious with Public Wi-Fi: Avoid accessing sensitive information on public networks.
- Use a VPN: A Virtual Private Network can provide additional security when browsing the internet.
Optimizing Laptop Performance
Over time, performance can degrade. Here are ways to optimize your laptop:
- Regular Maintenance: Clean your laptop physically and digitally.
- Manage Startup Programs: Disable unnecessary programs that run on startup to speed up boot times.
- Upgrade Hardware: Consider adding more RAM or switching to an SSD for better performance.
- Disk Cleanup: Use built-in tools to clear temporary files and free up space.
- Defragment Hard Drive: For HDDs, regular defragmentation can improve speed.
Troubleshooting Common Issues
Invariably, issues will arise. Here are common problems and their solutions:
| Issue | Solution |
|---|---|
| Laptop Won't Turn On | Check power source, remove peripheral devices, and perform a hard reset. |
| Slow Performance | Run a virus scan, clear cache files, and consider hardware upgrades. |
| Overheating | Ensure vents are clear, clean the fans, and use on a hard surface. |
| Wi-Fi Connectivity Issues | Restart the router, reconnect to the network, and check network settings. |
| Screen Flickering | Update display drivers or check hardware connections. |
Case Studies and Examples
To better illustrate the effectiveness of proper laptop usage, we present two case studies:
Case Study 1: Freelance Graphic Designer
A freelance graphic designer optimized their laptop by upgrading from HDD to SSD and increasing RAM to 16GB. As a result, their software loaded faster, and multitasking became seamless, leading to increased productivity and client satisfaction.
Case Study 2: Student Productivity
A university student implemented strict security measures, including strong passwords and two-factor authentication. They also utilized cloud storage for assignments. This not only protected sensitive data but also ensured easy access to documents from any location.
Conclusion
Mastering your laptop involves understanding its components, navigating the operating system, and implementing security measures. By following this comprehensive guide, you will not only enhance your laptop experience but also improve your productivity and security. Embrace these strategies, and make the most out of your laptop for both personal and professional endeavors.
FAQs
- What is the best way to maintain my laptop’s battery life?
Keep your laptop charged between 20%-80%, avoid extreme temperatures, and limit resource-heavy tasks when running on battery.
- How often should I update my laptop?
Regularly check for updates monthly to ensure you have the latest security patches and software improvements.
- Can I upgrade my laptop’s hardware?
Many laptops allow for upgrades such as RAM and hard drives; consult your manufacturer’s guidelines for specifics.
- How can I improve my laptop’s speed?
Close unused applications, upgrade your hardware, and run disk cleanup regularly to remove unnecessary files.
- What should I do if my laptop is overheating?
Ensure proper ventilation, clean dust out of vents, and consider using a cooling pad.
- Is it necessary to install antivirus software?
Yes, antivirus software protects against malware and cyber threats, especially when connected to the internet.
- How can I backup my files?
Use cloud storage solutions or external hard drives to regularly backup important files.
- What are common laptop shortcuts?
Common shortcuts include Ctrl+C (copy), Ctrl+V (paste), and Alt+Tab (switching applications).
- How can I secure my laptop data?
Use strong passwords, enable encryption, and regularly backup your data.
- What should I do if my laptop freezes?
Try to restart it by holding down the power button. If it continues to freeze, check for software issues or consider a hardware diagnosis.
Random Reads
- How to hide search toolbar in google chrome
- Mastering footsteps notification fortnite
- Simple ways format linux hard disk windows
- How to play magick and monsters
- How to play heads up
- How to play minecraft pe
- Ultimate guide deleting contacts android
- Play ps3 games on ps4
- Photoshop arrows
- How to start programming in python