Easily Unlock Any Layer in Photoshop: Even the Background Layer
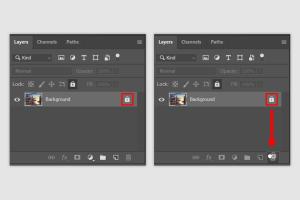
-
Quick Links:
- Introduction
- Understanding Layers in Photoshop
- Types of Layers in Photoshop
- Why You Might Need to Unlock Layers
- How to Unlock Layers in Photoshop
- Unlocking the Background Layer
- Advanced Techniques for Managing Layers
- Case Studies
- Expert Insights
- Conclusion
- FAQs
Introduction
Photoshop is an incredibly powerful tool for graphic design, photo editing, and digital artistry. One of its fundamental features is the use of layers, which allows users to work on various elements of a project independently. However, layers can sometimes be locked, preventing edits that are essential for achieving the desired results. In this article, we will explore how to easily unlock any layer in Photoshop, including the notorious background layer that often frustrates users.
Understanding Layers in Photoshop
Layers in Photoshop are akin to sheets of glass stacked on top of each other, where each sheet contains a different element of your design. This structure allows for non-destructive editing, enabling users to manipulate images without permanently altering the original pixel data.
Layer Visibility and Locking
Each layer can be made visible or hidden, and can be locked to prevent any accidental modifications. Understanding how to manage layer visibility and lock states is crucial for effective workflow in Photoshop.
Types of Layers in Photoshop
- Background Layer: This is the default layer in a new Photoshop document, typically locked for safety.
- Adjustment Layers: These layers apply color and tonal adjustments to the layers below without altering their pixel data.
- Text Layers: Created when you add text to your project, allowing easy editing of font and style.
- Shape Layers: Used when creating vector shapes, which can be modified independently.
- Smart Objects: These layers allow for non-destructive transformations and editing.
Why You Might Need to Unlock Layers
Unlocking layers in Photoshop is often necessary for various reasons:
- Editing Flexibility: To make adjustments or edits that are otherwise prohibited.
- Layer Manipulation: To rearrange, delete, or apply effects to locked layers.
- Creative Control: To experiment with different design elements without restrictions.
How to Unlock Layers in Photoshop
Unlocking layers in Photoshop is a straightforward process. Here are the common methods:
Method 1: Unlocking via the Layers Panel
- Open your Photoshop file.
- Locate the Layers Panel (Window > Layers).
- Identify the locked layer, indicated by a lock icon.
- Right-click on the layer and select Unlock Layer.
Method 2: Double-Clicking the Layer
- Double-click on the locked layer in the Layers Panel.
- A dialog box will appear, allowing you to rename the layer.
- Click OK to unlock the layer.
Unlocking the Background Layer
Unlocking the background layer is a common hurdle for many users. Follow these steps:
Steps to Unlock the Background Layer
- Open your project in Photoshop.
- Locate the Background Layer in the Layers Panel.
- Right-click on the layer and choose Layer From Background.
- Rename the layer if prompted, and click OK.
Alternatively, you can simply double-click the background layer, which will convert it to a normal layer as well.
Advanced Techniques for Managing Layers
Once you have mastered the basics of unlocking layers, consider these advanced techniques:
Layer Groups
Organizing layers into groups allows for better management, especially in complex projects. You can create a group by selecting multiple layers and pressing Ctrl + G (Windows) or Cmd + G (Mac).
Layer Masks
Layer masks allow for non-destructive editing by enabling you to hide or reveal portions of a layer. This feature is especially useful for blending images or creating complex compositions.
Case Studies
Let’s explore a couple of real-world scenarios where unlocking layers made a significant difference in the design process.
Case Study 1: Graphic Design for a Marketing Campaign
A graphic designer was tasked with creating promotional materials for a new product launch. By unlocking the background layer, they were able to overlay text and graphics without losing the original image quality, resulting in a vibrant and eye-catching design.
Case Study 2: Photo Restoration Project
During a photo restoration project, an artist needed to edit a family photograph that had a locked background layer. By following the unlocking steps, they restored the photo’s color and clarity, preserving cherished memories for a client.
Expert Insights
According to professional graphic designers, understanding layer management is crucial for maximizing Photoshop’s potential. Many recommend practicing unlocking layers to build confidence and improve workflow efficiency. “It’s about removing barriers to creativity,” says one expert.
Conclusion
Unlocking layers, especially the background layer in Photoshop, is an essential skill for anyone looking to enhance their digital editing capabilities. With the methods outlined in this guide, you can confidently navigate layer management and take your projects to new heights. Remember, practice makes perfect, so don't hesitate to experiment with different techniques!
FAQs
- Q1: Why is my background layer locked?
A1: The background layer is locked by default in Photoshop to prevent accidental edits. It can be easily unlocked. - Q2: Can I unlock multiple layers at once?
A2: Yes, you can select multiple layers and unlock them simultaneously by right-clicking and choosing the unlock option. - Q3: What happens when I unlock a layer?
A3: Unlocking a layer allows you to edit, move, and apply effects without restrictions. - Q4: Is it possible to lock layers again?
A4: Yes, you can lock layers again by right-clicking the unlocked layer and selecting the lock option. - Q5: Will unlocking a layer affect my image quality?
A5: No, unlocking a layer does not affect image quality. It merely allows for editing. - Q6: Can I revert a layer back to locked status?
A6: Yes, layers can be locked again after being unlocked if needed. - Q7: How do I know if a layer is locked?
A7: Locked layers are indicated by a lock icon in the Layers Panel. - Q8: What is a layer mask?
A8: A layer mask is a tool that allows for non-destructive edits by hiding or revealing parts of a layer. - Q9: Can I unlock the background layer in a smart object?
A9: Yes, but you will first need to rasterize the smart object to unlock the background layer. - Q10: Are there keyboard shortcuts for unlocking layers?
A10: There are no specific keyboard shortcuts for unlocking layers, but you can quickly access the layers panel using F7.
Random Reads