Seamless Bookmark Transfer: A Comprehensive Guide to Moving Bookmarks Between Computers
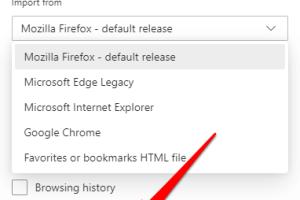
-
Quick Links:
- Introduction
- Why Transfer Bookmarks?
- Preparation for Bookmark Transfer
- Transferring Bookmarks
- Bookmark Synchronization
- Common Issues and Troubleshooting
- Case Study
- FAQs
- Conclusion
Introduction
Transferring bookmarks between computers can seem daunting, but it's essential for maintaining productivity and accessing your favorite sites seamlessly. Whether you’ve upgraded your device, switched to a new operating system, or just want to keep your bookmarks organized, this guide will provide you with all the tools and steps necessary for a successful transfer.Why Transfer Bookmarks?
Bookmarks are digital shortcuts to your favorite websites, serving as a personal library of resources. Here are a few reasons why transferring bookmarks is crucial: - **Consistency Across Devices**: Accessing your favorite websites from any computer can improve your workflow and efficiency. - **Backup Your Favorites**: Ensuring you have a backup of your bookmarks protects against data loss. - **Organizational Purposes**: Moving bookmarks can help you reorganize and declutter your digital space.Preparation for Bookmark Transfer
Before diving into the transfer process, it's important to prepare adequately: 1. **Identify Your Browsers**: Know the browsers you are using on both computers. 2. **Backup Your Bookmarks**: Always create a backup before making changes. 3. **Check Browser Versions**: Ensure both browsers are updated to avoid compatibility issues.Transferring Bookmarks
Each browser has its unique method for exporting and importing bookmarks. Below are detailed steps for the most popular browsers:Google Chrome
1. **Export Bookmarks**: - Open Chrome and click on the three dots in the upper right corner. - Go to **Bookmarks** > **Bookmark manager**. - Click on the three dots in the blue banner and select **Export bookmarks**. Save the file (usually in HTML format). 2. **Import Bookmarks** on the new computer: - On the new computer, open Chrome. - Go to **Bookmarks** > **Bookmark manager**. - Click on the three dots in the blue banner and select **Import bookmarks**. Choose the previously saved HTML file.Mozilla Firefox
1. **Export Bookmarks**: - Open Firefox and click on the Library icon (bookshelf). - Click on **Bookmarks** > **Show All Bookmarks**. - Click on **Import and Backup** > **Export Bookmarks to HTML**. - Save the file. 2. **Import Bookmarks** on the new computer: - Open Firefox on the new computer. - Click on the Library icon, then **Bookmarks** > **Show All Bookmarks**. - Click **Import and Backup** > **Import Bookmarks from HTML** and select the saved file.Safari
1. **Export Bookmarks**: - Open Safari and go to **File** > **Export Bookmarks**. - Save the file. 2. **Import Bookmarks** on the new computer: - Open Safari and go to **File** > **Import Bookmarks** and select the saved file.Microsoft Edge
1. **Export Bookmarks**: - Open Edge and click on the three dots in the top right corner. - Go to **Favorites** > **Manage Favorites**. - Click on the three dots and select **Export favorites**. Save the file. 2. **Import Bookmarks** on the new computer: - Open Edge and go to **Favorites** > **Manage Favorites**. - Click on the three dots and select **Import favorites**. Choose the saved file.Bookmark Synchronization
Most modern browsers offer synchronization features that can automatically sync bookmarks across devices. Here’s how you can enable synchronization: - **Google Chrome**: Sign in with your Google account and enable sync in the settings. - **Mozilla Firefox**: Sign in to your Firefox account and enable sync options. - **Safari**: Use iCloud to sync your bookmarks across Apple devices. - **Microsoft Edge**: Sign in with your Microsoft account and enable sync.Common Issues and Troubleshooting
While transferring bookmarks, you may encounter some issues. Here are common problems and their solutions: - **Import/Export Errors**: Ensure you are using the latest version of your browser. - **Bookmarks Missing After Transfer**: Double-check the file format and ensure you exported correctly. - **Sync Issues**: Check your account settings and internet connection.Case Study
Consider the case of John, a graphic designer who frequently switched between his work and home computers. He found that transferring bookmarks manually was time-consuming, so he opted for synchronization. By signing into Chrome on both devices, he could access his bookmarks seamlessly, enhancing his productivity and saving him time.FAQs
FAQs
1. Can I transfer bookmarks between different browsers?
Yes, you can export bookmarks from one browser and import them into another, though the process may vary slightly.2. Will transferring bookmarks delete them from the original computer?
No, exporting bookmarks creates a copy; the original bookmarks remain intact.3. How do I know if my bookmarks have been successfully transferred?
After importing, check the bookmarks menu or manager in your browser to see if they appear.4. What file format are bookmarks usually exported in?
Most browsers export bookmarks in HTML format.5. Is there a limit to how many bookmarks I can transfer?
There’s typically no limit, but large files may take longer to import.6. Can I transfer bookmarks without an internet connection?
Yes, you can export and import bookmarks offline using saved files.7. What if my bookmarks are not syncing?
Ensure you are logged into the same account and that sync is enabled in your browser's settings.8. Are there third-party tools for transferring bookmarks?
Yes, there are tools available, but using built-in browser features is typically more secure.9. How often should I back up my bookmarks?
It’s good practice to back up your bookmarks regularly, especially before major changes.10. Can I transfer bookmarks from mobile to desktop?
Yes, you can sync bookmarks from mobile browsers to desktop browsers if you use the same account.Conclusion
Transferring bookmarks from one computer to another doesn't have to be a tedious process. By following the outlined steps for each browser and utilizing synchronization features, you can ensure that your favorite sites are always at your fingertips. With your bookmarks organized and accessible, you can enhance your browsing experience and maintain your productivity.Random Reads
- How to use google calculator
- How to use gameshark codes on visualboy advance
- How to install wood stairs
- How to use ps3 controller wirelessly android
- How to remove paint from skin
- How to remove paint from walls
- How to sync messages in viber
- How to take a screenshot in linux
- Mastering computer without mouse
- Mastering color replacement in ms paint