Mastering Screenshots in Linux: A Comprehensive Guide
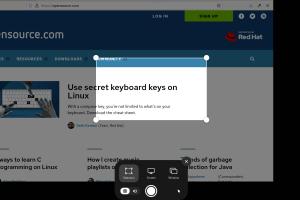
-
Quick Links:
- Introduction
- Understanding Screenshots
- Native Screenshot Tools in Linux
- Third-Party Screenshot Tools
- Command-Line Screenshot Tools
- Customizing Your Screenshots
- Case Studies of Screenshot Usage
- Common Issues and Troubleshooting
- Expert Tips for Better Screenshots
- FAQs
Introduction
Taking a screenshot is a vital skill for anyone using a computer. Whether you're a developer, designer, teacher, or an everyday user, being able to capture your screen can help you communicate ideas effectively, create tutorials, or document issues. This guide is dedicated to Linux users who want to learn how to take screenshots easily and efficiently.
Understanding Screenshots
A screenshot, or screen capture, is an image taken of what is displayed on your computer screen. It can include the entire screen, a specific window, or a selected portion. In this section, we’ll explore:
- The importance of screenshots in different fields (education, software development, etc.)
- Different types of screenshots you can capture
- Formats and best practices for using screenshots
Native Screenshot Tools in Linux
Most Linux distributions come with built-in screenshot tools. These tools vary depending on the desktop environment you are using. Below are some of the most popular native screenshot tools:
1. GNOME Screenshot
GNOME Screenshot is a simple, easy-to-use tool for taking screenshots. Here's how to use it:
- Open the application by searching for "Screenshot" in the applications menu.
- Choose between taking a screenshot of the whole screen, a window, or a selected area.
- Select options such as a delay timer or whether to include the cursor.
- Click "Take Screenshot" to capture.
2. KDE Spectacle
For KDE users, Spectacle is a feature-rich screenshot tool. To use it:
- Open Spectacle from the applications menu.
- Choose whether to capture the entire screen, a window, or a specific area.
- Use the options to annotate or edit the screenshot before saving.
3. Xfce Screenshot
Xfce also has its own screenshot tool that is lightweight and efficient. Use it by:
- Finding "Screenshot" in the applications menu.
- Selecting the capture mode and options.
- Taking the screenshot and saving it to your desired location.
Third-Party Screenshot Tools
For users who want more advanced features, third-party applications can offer enhanced capabilities. Here are some popular options:
1. Flameshot
Flameshot is a powerful screenshot tool with annotation features. To install and use it:
- Install Flameshot via your package manager (e.g., `sudo apt install flameshot`).
- Run Flameshot and use the GUI to select your capture area.
- Utilize built-in editing tools for annotations.
2. Shutter
Shutter is another versatile screenshot tool that allows for editing and sharing. Here’s how to get started:
- Install Shutter using your package manager.
- Open Shutter and choose your capture mode.
- Use the editing tools to annotate your images before saving.
3. Ksnip
Ksnip is a Qt-based screenshot tool that includes numerous features:
- Install Ksnip from your package manager.
- Launch and select your capture preferences.
- Use the editor to enhance your screenshot.
Command-Line Screenshot Tools
If you prefer using the terminal, there are command-line tools available for taking screenshots:
1. Scrot
Scrot is a simple command-line tool for taking screenshots. Install and use it as follows:
- Install Scrot with `sudo apt install scrot`.
- Use the command `scrot filename.png` to capture your screen.
- Use options like `-s` for selecting an area or `-d` for a delay.
2. ImageMagick
ImageMagick can also capture screenshots via the command line:
- Install ImageMagick with `sudo apt install imagemagick`.
- Use `import -window root screenshot.png` to capture the entire screen.
Customizing Your Screenshots
Customization can enhance the quality and relevance of your screenshots. Consider these approaches:
- Using image editing software for annotations and effects.
- Setting file formats appropriate for your needs (e.g., PNG for lossless, JPEG for smaller files).
- Organizing screenshots in folders with meaningful names for easy retrieval.
Case Studies of Screenshot Usage
Here are some real-world examples of how screenshots can be effectively used:
- Educators: Teachers utilize screenshots to create digital tutorials for students.
- Developers: Software developers take screenshots of bugs and issues for documentation.
- Marketers: Marketers use screenshots of social media posts for analytics and reporting.
Common Issues and Troubleshooting
While taking screenshots in Linux is generally straightforward, users may encounter issues. Here are some common problems and their solutions:
- Issue: Screenshot tool not launching. Solution: Check if the application is installed correctly and has the necessary permissions.
- Issue: Screenshots not saving. Solution: Ensure you have write permissions to the destination folder.
- Issue: Capture quality is poor. Solution: Use high-resolution display settings or select the appropriate file format.
Expert Tips for Better Screenshots
To enhance your screenshot-taking skills, consider the following expert tips:
- Use keyboard shortcuts to speed up the process (e.g., `Print Screen` for full-screen captures).
- Experiment with different screenshot tools to find the one that works best for you.
- Regularly clean up your screenshot folder to avoid clutter.
FAQs
1. How can I take a screenshot of a specific window in Linux?
You can use tools like GNOME Screenshot or Spectacle, which allow you to select the window you want to capture.
2. What is the best format to save screenshots?
PNG is generally recommended for screenshots as it preserves quality without loss, while JPEG may be used for smaller file sizes.
3. Can I take screenshots from the command line?
Yes, tools like Scrot and ImageMagick allow you to take screenshots directly from the command line.
4. How do I edit my screenshots?
You can use image editing software like GIMP or built-in editing features in screenshot tools like Flameshot.
5. Is there a way to delay the screenshot capture?
Yes, many tools, including Scrot and GNOME Screenshot, offer options to delay the capture for a set time.
6. Can I annotate my screenshots?
Yes, tools like Flameshot and Shutter allow for annotations before saving your screenshots.
7. Are there any privacy concerns with screenshots?
Always be mindful of sensitive information on your screen. Edit out or blur personal data when sharing screenshots.
8. How do I change the default save location for screenshots?
This can be configured in the settings of your screenshot tool, where you can specify the desired folder.
9. Can I capture screenshots of web pages?
Yes, you can use browser extensions or tools like Webpage Screenshot to capture entire web pages.
10. What if my screenshot tool crashes?
Check for updates for the tool, reinstall it, or look for alternative screenshot applications.
Random Reads
- How to switch to japanese app store
- How to transfer itunes credit to someone else
- How to transfer files linux servers
- How to move photos from phone to sd card
- How to mute yourself during a zoom call
- How to make a line graph
- How to wire a gfci receptacle
- How to take down wall mirror
- How to take down big daddies in bioshock
- How to stop sink faucet handle leaking