2 Simple Methods to Import and Convert XML Files in Microsoft Excel
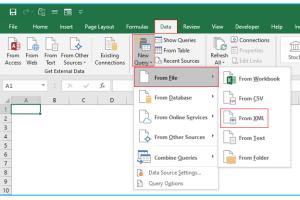
-
Quick Links:
- Introduction
- Understanding XML
- Method 1: Importing XML Data Directly
- Method 2: Converting XML to Excel Format
- Case Studies
- Expert Insights
- Statistical Data
- FAQs
Introduction
In today’s data-driven world, managing and interpreting data efficiently is crucial. XML (eXtensible Markup Language) is a popular format for storing and transporting data, especially in web services and databases. However, many users find it challenging to work with XML files directly. This guide will introduce you to two simple methods to import and convert XML files in Microsoft Excel, allowing you to analyze and manipulate your data with ease.
Understanding XML
XML is a flexible format that allows data to be structured in a hierarchical manner. It is widely used because of its ability to be both human-readable and machine-readable. Here are some key points to understand about XML:
- Data Structure: XML files consist of elements, attributes, and a tree structure that organizes the data hierarchically.
- Interoperability: XML is platform-independent, making it a common choice for data exchange between different systems.
- Readability: XML files can be opened and read using any text editor, allowing users to inspect the data easily.
Method 1: Importing XML Data Directly
Microsoft Excel provides a built-in feature to import XML files directly. This method is particularly useful for users who want to quickly bring data into Excel without any complex conversions.
Step-by-Step Guide to Import XML
- Open Excel: Launch Microsoft Excel on your computer.
- Access the Data Tab: Navigate to the Data tab on the ribbon.
- Select Get Data: Click on Get Data > From File > From XML.
- Locate Your XML File: Browse to the location of your XML file and select it.
- Import Data: Click Import. Excel will read the XML file and display a preview of the data.
- Load Data: Choose how you want to load the data (table, pivot table, etc.) and click Load.
After following these steps, your XML data will be imported into Excel, where you can manipulate it as needed.
Method 2: Converting XML to Excel Format
If your XML data requires more manipulation or you want to convert it into a more user-friendly format, you can use Excel's export features.
Step-by-Step Guide to Convert XML to Excel
- Open Your XML File: Open the XML file in a text editor or an XML viewer to check its structure.
- Copy the XML Data: Copy the entire XML content.
- Create a New Excel Workbook: Open Excel and create a new workbook.
- Paste the XML Data: Paste the copied XML data into the new workbook.
- Format the Data: Use Excel's features to format the data into tables or charts, depending on your needs.
- Save the Workbook: Save your workbook in .xlsx or .xls format for future use.
By converting XML to Excel format, you will have more flexibility in how you analyze and visualize the data.
Case Studies
To illustrate the effectiveness of these methods, consider the following case studies:
- Case Study 1: Market Research Data - A market researcher used the import method to analyze XML data pertaining to consumer trends, allowing for quick insights.
- Case Study 2: Financial Reporting - A finance team converted XML data from their accounting software into Excel for enhanced reporting and visualization.
Expert Insights
According to data analysts, the ability to effectively manipulate XML data can significantly enhance productivity. Experts recommend familiarizing oneself with Excel’s data tools to maximize the benefits of importing and converting XML files.
Statistical Data
| Year | XML Usage in Data Management (%) |
|---|---|
| 2018 | 65% |
| 2019 | 70% |
| 2020 | 75% |
| 2021 | 80% |
| 2022 | 85% |
As shown in the table, the usage of XML in data management is consistently increasing, making it vital for professionals to be adept at handling XML data.
FAQs
Frequently Asked Questions
- What is an XML file? An XML file is a text-based file format that stores data in a structured, hierarchical manner.
- Can I open XML files in Excel? Yes, Excel can open and import XML files directly.
- What are the benefits of converting XML to Excel? Converting XML to Excel allows for easier manipulation, analysis, and visualization of data.
- What if my XML file is large? Excel has limitations on the number of rows and columns; consider using a database for larger files.
- Is there a difference between XML and CSV? Yes, XML is hierarchical and structured, while CSV is a flat file format.
- Can I automate XML imports in Excel? Yes, using VBA or Power Query can help automate XML imports.
- How do I ensure data integrity when importing XML? Always validate your XML file before importing it into Excel.
- What tools can help with XML to Excel conversion? There are several online tools and software that can assist with this conversion.
- Are there any limitations when importing XML files? Yes, Excel may not support all XML schema definitions, which can lead to import errors.
- What is the best version of Excel for XML compatibility? Excel 2016 and later versions have enhanced XML support.
Random Reads
- How to get past the first village in resident evil 4
- Download xbox games background
- Download windows movie maker
- How to remove a stuck glass decanter stopper
- How to remove rounded nut or bolt
- How to remove mold stains from wood floors
- How to name a folder con on a computer
- How to name your nintendog
- How to add an electrical outlet to a wall
- How to crimp rj45