Mastering GIMP: The Ultimate Guide on How to Use GIMP for Stunning Graphics
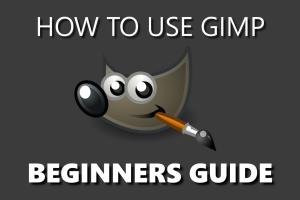
-
Quick Links:
- Introduction to GIMP
- Getting Started with GIMP
- Basic Features of GIMP
- Working with Layers
- Advanced Techniques
- Case Studies and Examples
- Tips and Tricks for Efficient Workflows
- FAQs
Introduction to GIMP
The GNU Image Manipulation Program, commonly known as GIMP, is a powerful open-source software designed for tasks such as photo retouching, image composition, and image authoring. GIMP is a robust alternative to expensive software like Adobe Photoshop, making it an excellent choice for anyone interested in graphic design or digital art.
Getting Started with GIMP
Before diving into the intricate features of GIMP, you first need to install it. Follow these steps:
- Visit the official GIMP website.
- Select the version suitable for your operating system (Windows, macOS, or Linux).
- Download and run the installer, following the on-screen instructions.
- Launch GIMP and familiarize yourself with the interface.
Basic Features of GIMP
GIMP offers an array of features that cater to both beginners and advanced users:
- Image Editing: Adjust brightness, contrast, and color balance.
- Filters and Effects: Apply artistic effects and filters to images.
- Text Tool: Add and customize text in your designs.
- Brush Tool: Use various brushes for artistic touches.
- Selection Tools: Make precise selections using rectangle, ellipse, and free select tools.
Working with Layers
Layers are a fundamental aspect of GIMP, allowing you to work on different elements of an image independently. Here’s how to manage layers effectively:
- Open the Layers panel (Windows > Dockable Dialogs > Layers).
- Create a new layer by clicking the "Create a new layer" button.
- Move layers up and down in the stack to adjust their visibility.
- Use layer masks to control the visibility of certain areas.
Advanced Techniques
Once you are comfortable with the basics, consider exploring advanced techniques:
- Creating GIFs: Learn to create animated images using layers.
- Using Scripts: Automate repetitive tasks with GIMP scripts.
- Custom Brushes and Patterns: Create personalized brushes and patterns to enhance your artwork.
Case Studies and Examples
Let’s look at some projects that illustrate the power of GIMP:
Case Study 1: Photo Retouching
A photographer used GIMP to retouch wedding photos, utilizing the healing tool to remove blemishes and enhance colors. The results were stunning and showcased GIMP's capabilities.
Case Study 2: Graphic Design for Social Media
A small business owner created eye-catching promotional graphics using GIMP. The text tool and layering techniques helped design vibrant and engaging posts.
Tips and Tricks for Efficient Workflows
To maximize your productivity in GIMP, consider these tips:
- Use keyboard shortcuts for common actions.
- Organize layers with groups and naming conventions.
- Regularly save your work to avoid data loss.
FAQs
1. What is GIMP used for?
GIMP is used for photo editing, graphic design, and digital artwork creation.
2. Is GIMP free to use?
Yes, GIMP is completely free and open-source software.
3. Can I use GIMP for professional work?
Absolutely! Many professionals use GIMP for its powerful features and capabilities.
4. How do I install GIMP on Windows?
Download it from the GIMP website and follow the installation instructions.
5. Is there a mobile version of GIMP?
As of now, GIMP does not have an official mobile version, but there are alternatives available for mobile devices.
6. How can I learn GIMP quickly?
Utilize online tutorials, forums, and YouTube channels dedicated to GIMP.
7. Can I use GIMP for web design?
Yes, GIMP can be used to create web graphics, mockups, and UI designs.
8. What file formats does GIMP support?
GIMP supports various file formats including JPG, PNG, GIF, and its native XCF format.
9. How do I create a GIF in GIMP?
Create separate layers for each frame of the GIF and export it as an animated GIF.
10. Where can I find GIMP plugins?
Plugins can be found in the GIMP Plugin Registry and community forums.
Random Reads
- Simple ways to get the skull guitar in blox fruits
- Solutions for a slow flushing toilet
- How to organize your wardrobe
- How to organize your room 13 tips tricks
- How to install windows 8 on android tablet
- How to install vertical blinds
- Mirror your screen to tv
- Mirror hard drive windows
- How to install electrical conduits
- How to install elvui