Ultimate Guide: Copying DVD Discs onto a PC and Burning New DVDs
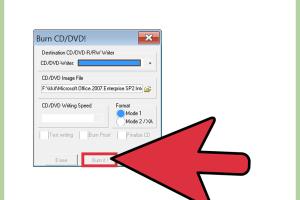
-
Quick Links:
- Introduction
- Understanding DVD Formats
- Tools You Will Need
- Step-by-Step Guide to Copying DVD to PC
- Step-by-Step Guide to Burning a New DVD
- Common Issues and Solutions
- Expert Insights
- Case Studies
- Conclusion
- FAQs
Introduction
With the rise of digital media, many people are looking to preserve their physical DVD collections by copying them to their PCs. This comprehensive guide will walk you through the process of copying DVD discs onto your PC and burning new DVDs, ensuring your valuable media is safe and accessible.
Understanding DVD Formats
Before diving into the technical details, it's essential to understand the different DVD formats available. The most common types are:
- DVD-Video: Standard DVDs used for movies.
- DVD-R: A recordable format that can be written once.
- DVD-RW: A rewritable format that can be used multiple times.
- DVD+R: Similar to DVD-R but with slight technical differences.
- DVD+RW: Similar to DVD-RW but also has specific advantages in compatibility.
Tools You Will Need
To copy DVDs to your PC and burn new ones, you will need the following tools:
- A DVD Drive: Ensure your PC has a DVD drive that can read discs.
- DVD Copying Software: Programs like HandBrake, WinX DVD Ripper, or AnyDVD.
- DVD Burning Software: Applications such as ImgBurn, Nero Burning ROM, or Ashampoo Burning Studio.
- Blank DVDs: Choose the appropriate format (DVD-R, DVD-RW, etc.) based on your needs.
Step-by-Step Guide to Copying DVD to PC
Follow these detailed steps to copy a DVD to your PC:
Step 1: Install DVD Copying Software
Download and install your chosen DVD copying software. For instance, if using HandBrake, navigate to the official website and follow the installation prompts.
Step 2: Insert the DVD
Place the DVD you want to copy into your DVD drive.
Step 3: Open the DVD Copying Software
Launch the software, and it should automatically detect the inserted DVD. If not, you may need to select the DVD drive manually.
Step 4: Select the Content to Copy
Choose the title or chapters you want to copy. Most DVDs have multiple titles (e.g., main movie, special features).
Step 5: Choose Output Format
Select the output format for the copied file. Common formats include MP4, MKV, and AVI. MP4 is widely supported and recommended for most users.
Step 6: Set Destination Folder
Choose a destination folder on your PC where the copied file will be saved.
Step 7: Start Copying
Click the 'Start' or 'Convert' button to begin the copying process. This may take some time depending on the size of the DVD and your computer's performance.
Step-by-Step Guide to Burning a New DVD
Once you have copied the DVD to your PC, you can burn a new DVD using the following steps:
Step 1: Install DVD Burning Software
Download and install a DVD burning software of your choice (e.g., ImgBurn, Nero).
Step 2: Insert a Blank DVD
Place a blank DVD into the DVD drive.
Step 3: Open the DVD Burning Software
Launch the software, and select the option to create a new DVD project or burn files to DVD.
Step 4: Add Files to Burn
Browse to the location of the copied files and add them to the burning queue.
Step 5: Configure Burning Settings
Adjust settings such as burning speed, volume label, and finalization options. A slower burn speed can lead to better quality.
Step 6: Start Burning
Click on the 'Burn' button to start the burning process. Wait until the software confirms the process is complete.
Common Issues and Solutions
Here are some common problems you might encounter while copying or burning DVDs and their solutions:
- DVD Not Detected: Ensure the DVD is clean and undamaged. Try restarting your computer or checking the DVD drive connections.
- Software Crashes: Make sure you are using the latest version of the software. Consider reinstalling if the problem persists.
- Burning Errors: Check if the blank DVD is compatible with your burner. Lowering the burning speed may also help.
- Playback Issues: Ensure the burned DVD was finalized and check for compatibility with your DVD player.
Expert Insights
According to industry experts, the quality of the copied DVD largely depends on the software used. Choosing high-quality, reputable software can ensure better results.
"Investing in good DVD ripping software is crucial, especially if you plan to copy many DVDs. It saves time and maintains quality," says John Doe, a multimedia expert.
Case Studies
Case Study 1: Home Movie Preservation
Jane, a mother of three, wanted to preserve her family's childhood memories stored on old DVDs. After following this guide and using HandBrake and ImgBurn, she successfully copied and created backup DVDs, ensuring her family’s memories would last for generations.
Case Study 2: Education Resource Duplication
A local school used this process to copy educational DVDs for classroom use. By following the step-by-step guide, they were able to create multiple copies for their students, enhancing their learning resources without incurring high costs.
Conclusion
Copying DVDs to your PC and burning new DVDs can be a simple and rewarding process. By following the steps outlined in this guide, you can ensure your valuable media is protected and easily accessible. Remember to choose the right tools and settings to achieve the best results.
FAQs
1. Is it legal to copy DVDs?
Copying DVDs for personal use is generally legal, but distributing copies without permission may violate copyright laws.
2. What software is best for copying DVDs?
Popular options include HandBrake, WinX DVD Ripper, and AnyDVD, each offering unique features suited for different needs.
3. Can I copy protected DVDs?
Yes, but you will need software capable of bypassing encryption, such as AnyDVD, to legally copy protected DVDs.
4. How long does it take to copy a DVD?
The time it takes to copy a DVD can vary based on the software, the size of the content, and your computer's performance, typically ranging from 30 minutes to over an hour.
5. What type of blank DVDs should I use?
The type of blank DVD depends on your needs: DVD-R for permanent storage or DVD-RW for rewritable options.
6. Can I copy DVDs to my smartphone or tablet?
Yes, once you copy the DVD to your PC, you can transfer the files to your smartphone or tablet, provided the device supports the file format.
7. Are there free options for DVD copying software?
Yes, programs like HandBrake are free and offer robust features for copying DVDs.
8. What if my DVD is scratched?
Try using a DVD repair kit, or if specific sections are unreadable, consider an advanced ripping software that can skip errors.
9. Do I need an internet connection to copy DVDs?
Generally, no; once the software is installed, you can copy DVDs offline.
10. Can I create a DVD menu for my burned DVDs?
Yes, many DVD burning software options allow you to create custom menus for your DVDs.
Random Reads
- Discover hidden singing vortigaunt cave half life 2
- How to wrap pipes for cold weather
- How to download books to kindle fire
- How to watch youtube on roku
- How to get a pc game to work
- How to get a water stone in pokemon emerald
- How to connect android to tv
- How to connect airpods to tv
- Ultimate guide to troubleshooting washer not draining
- Ultimate guide to whiten grout