Mastering VMware Workstation: A Comprehensive Guide for Beginners and Advanced Users
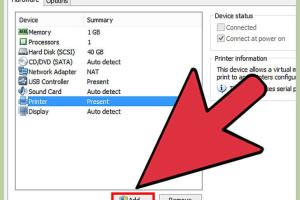
-
Quick Links:
- 1. Introduction to VMware Workstation
- 2. How to Install VMware Workstation
- 3. Configuring VMware Workstation
- 4. Creating Virtual Machines
- 5. Managing Virtual Machines
- 6. Networking in VMware Workstation
- 7. Advanced Features of VMware Workstation
- 8. Troubleshooting Common Issues
- 9. Case Studies: Real-world Applications of VMware Workstation
- 10. Expert Insights and Best Practices
- 11. FAQs
1. Introduction to VMware Workstation
VMware Workstation is a powerful desktop virtualization software that allows users to run multiple operating systems on a single physical machine. Whether you are a developer, IT professional, or an enthusiast, VMware Workstation provides the tools needed to create and manage virtual machines effectively. In this guide, we will explore everything from installation to advanced features, ensuring you have a comprehensive understanding of this powerful software.
2. How to Install VMware Workstation
The installation process for VMware Workstation is straightforward. Follow these steps to get started:
- Download VMware Workstation: Go to the VMware official website and download the latest version of VMware Workstation.
- Run the Installer: Once downloaded, double-click the installer file to launch the setup wizard.
- Follow Installation Steps: Accept the licensing agreement, select the installation directory, and choose your preferred options.
- Complete Installation: Click 'Install' and wait for the process to finish. Once completed, launch VMware Workstation.
3. Configuring VMware Workstation
After installation, the next step is to configure VMware Workstation to suit your needs:
- Set Preferences: In the Edit menu, select Preferences to configure settings related to the user interface, virtual machines, and network connections.
- Enable Hardware Virtualization: Ensure that your computer's BIOS settings have virtualization technology (VT-x or AMD-V) enabled.
- Adjust Resource Allocation: Allocate CPU and RAM resources based on your system capabilities and the requirements of your virtual machines.
4. Creating Virtual Machines
Creating a virtual machine (VM) in VMware Workstation is a simple process. Here’s how:
- Open VMware Workstation: Launch the application.
- Select 'Create a New Virtual Machine': Choose the 'Create a New Virtual Machine' option from the home screen.
- Choose Configuration Type: Select between 'Typical' and 'Custom' configurations based on your needs.
- Install Operating System: Choose to install the OS from an ISO file, physical disk, or other options.
- Configure VM Settings: Customize settings like disk space, network type, and hardware compatibility.
- Finish Creation: Click 'Finish' to complete the VM setup.
5. Managing Virtual Machines
Once your VM is created, managing it effectively is crucial:
- Starting and Stopping VMs: Use the toolbar or right-click options to power on, suspend, or shut down your VMs.
- Cloning VMs: Clone existing VMs for testing or backup purposes using the 'Clone' option.
- Snapshots: Utilize snapshots to save the current state of a VM, allowing you to revert back if needed.
6. Networking in VMware Workstation
Networking is a key feature in VMware Workstation. Here’s how to configure it:
- Select Network Type: Choose between Bridged, NAT, or Host-only networking based on your requirements.
- Configure Virtual Network Settings: Go to Edit > Virtual Network Editor to adjust settings for virtual networks and DHCP.
- Testing Network Connectivity: Use command line tools within the VM to test connectivity to other devices.
7. Advanced Features of VMware Workstation
VMware Workstation offers several advanced features that enhance its functionality:
- VMware Workstation Pro vs. Player: Understand the differences and choose the version that fits your needs.
- Remote Connections: Access and control VMs remotely using VMware Remote Console.
- Shared VMs: Set up shared VMs to allow multiple users to access a single VM instance.
8. Troubleshooting Common Issues
Even experienced users may encounter issues. Here are some common troubleshooting tips:
- VM Won't Start: Check system resources and ensure virtualization is enabled in BIOS.
- Network Issues: Verify network settings and ensure the correct adapter is selected.
- Performance Problems: Allocate more CPU/RAM or adjust VM settings to enhance performance.
9. Case Studies: Real-world Applications of VMware Workstation
Understanding how others utilize VMware Workstation can provide insight into its capabilities:
- Development Environments: Many developers use VMware Workstation to create isolated environments for testing applications.
- Training and Education: Educational institutions leverage VMware for virtual labs, enabling students to learn in a controlled setting.
- System Recovery: IT professionals often use VMware Workstation to simulate systems for recovery planning and disaster management.
10. Expert Insights and Best Practices
To maximize your experience with VMware Workstation, consider these expert tips:
- Regular Backups: Always back up VMs to prevent data loss.
- Stay Updated: Keep VMware Workstation updated to benefit from the latest features and security patches.
- Utilize Community Resources: Engage with online forums and communities for tips and support.
11. FAQs
1. What is VMware Workstation used for?
VMware Workstation is used for running multiple operating systems simultaneously on a single physical machine, useful for development, testing, and training.
2. Is VMware Workstation free?
VMware Workstation offers a paid version with advanced features, but you can evaluate it through a free trial.
3. Can I run Linux on VMware Workstation?
Yes, VMware Workstation supports various Linux distributions, allowing you to create and run Linux virtual machines.
4. How do I share VMs in VMware Workstation?
You can share VMs using the 'Shared VMs' feature, making them accessible to other users on the network.
5. What are snapshots in VMware Workstation?
Snapshots allow you to capture the current state of a VM, enabling you to revert back to that state if needed.
6. How do I improve VM performance?
Allocate more resources (CPU, RAM), optimize settings, and ensure your host machine is performant.
7. Can I run Windows on VMware Workstation?
Yes, VMware Workstation supports various Windows operating systems, allowing you to create Windows VMs.
8. How do I connect my VM to the internet?
Configure the network settings to use either Bridged, NAT, or Host-only networking based on your needs.
9. Can I use VMware Workstation for production workloads?
While VMware Workstation is primarily for development and testing, it can be used for light production workloads depending on the requirements.
10. How do I uninstall VMware Workstation?
To uninstall, go to Control Panel > Programs > Uninstall a Program, select VMware Workstation, and follow the prompts.
Random Reads