Ultimate Guide to Checking Activation Status on Windows 11, 10, 8, & 7
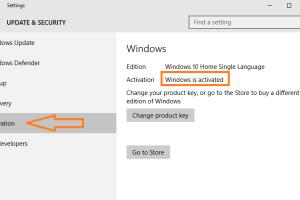
-
Quick Links:
- Introduction
- Understanding Windows Activation
- How to Check Activation Status on Windows 11
- How to Check Activation Status on Windows 10
- How to Check Activation Status on Windows 8
- How to Check Activation Status on Windows 7
- Troubleshooting Activation Issues
- Conclusion
- FAQs
Introduction
In today's digital age, ensuring that your operating system is properly activated is crucial. Activation not only verifies that your copy of Windows is genuine but also unlocks essential features and security updates. Whether you are using Windows 11, 10, 8, or 7, this comprehensive guide will walk you through the steps to check the activation status of your Windows operating system.
Understanding Windows Activation
Windows Activation is a process that validates your copy of Windows against Microsoft's servers. Once activated, you can access all features and receive regular updates, ensuring your system remains secure and up-to-date.
Why is Activation Important?
- Access to all features and functions of Windows.
- Regular security updates from Microsoft.
- Protection against malware and unauthorized access.
- Eligibility for support from Microsoft.
How to Check Activation Status on Windows 11
Windows 11 simplifies the process of checking activation status. Follow these steps:
Step-by-Step Guide
- Click on the Start button.
- Select Settings (the gear icon).
- Navigate to System and then click on About.
- Scroll down to the Windows specifications section.
- Here, you will find the activation status displayed.
What to Look For
Your activation status can be one of the following:
- Windows is activated: This means your copy is genuine.
- Windows is not activated: You need to activate your copy.
- Windows is activated with a digital license: This indicates that your activation is linked to your Microsoft account.
How to Check Activation Status on Windows 10
Windows 10 also offers a straightforward method to check activation status. Here’s how:
Step-by-Step Guide
- Click on the Start button.
- Select Settings.
- Navigate to Update & Security.
- Click on Activation from the left sidebar.
- Your activation status will be displayed on the right side.
Understanding Your Activation Status
Similar to Windows 11, the activation status messages will guide you on the next steps if your system is not activated.
How to Check Activation Status on Windows 8
For users still operating on Windows 8, the process is slightly different. Follow these steps:
Step-by-Step Guide
- Swipe in from the right edge of the screen (or point to the upper-right corner of your screen) to open the charms.
- Click on Settings.
- Then click on Change PC settings at the bottom.
- Select PC and devices and then PC info.
- Your activation status will be listed under Windows activation.
What You Might See
Messages about your activation status will indicate whether your Windows is activated and if it is genuine.
How to Check Activation Status on Windows 7
Windows 7 users can check their activation status by following these simple steps:
Step-by-Step Guide
- Click on the Start button.
- Right-click on Computer and select Properties.
- Scroll down to the Windows activation section.
- Your activation status will be displayed there.
Interpreting the Status
Similar to earlier versions, the status will inform you if your Windows is activated or not.
Troubleshooting Activation Issues
If you find that your Windows is not activated, here are some steps to troubleshoot:
Common Solutions
- Ensure you have a stable internet connection.
- Make sure your product key is valid.
- Run the Windows Activation Troubleshooter by navigating to Settings > Update & Security > Activation.
When to Contact Microsoft Support
If you've tried the above steps and still face issues, it might be time to reach out to Microsoft support for assistance.
Conclusion
Checking the activation status of your Windows operating system is a straightforward process that can help ensure you are using a genuine and secure version. Whether you are using Windows 11, 10, 8, or 7, following these steps will keep you informed and help you address any activation issues promptly.
FAQs
1. How do I know if my Windows is activated?
Follow the steps outlined in this guide for your specific version of Windows to check the activation status.
2. What should I do if my Windows is not activated?
Ensure your product key is valid and that you have a stable internet connection. You can also run the activation troubleshooter.
3. How do I activate Windows?
You can activate Windows using a genuine product key or digital license through the settings menu.
4. Can I use Windows without activation?
Yes, but you will have limited features and may receive reminders to activate your copy.
5. What happens if I change my hardware?
Changing significant hardware components may require reactivation of Windows.
6. Is there a free way to activate Windows?
No, you must purchase a genuine product key for activation.
7. What is a digital license?
A digital license is a method of activation that doesn't require a product key. It links your Windows license to your Microsoft account.
8. How often do I need to check activation status?
It’s a good idea to check after major updates or hardware changes.
9. Can I transfer my Windows license to another computer?
It depends on the type of license. Retail licenses can be transferred, while OEM licenses typically cannot.
10. What if I bought Windows from an unauthorized seller?
If your product key is invalid, you may need to purchase a new copy from an authorized retailer.
Random Reads
- How to find a saddle in minecraft
- How to fill series google sheets android
- How to block a number on android
- How to block a number from texting you
- How to color in adobe illustrator
- How to comment in html
- How to connect laptop to projector
- Sign out whatsapp
- Signs your circuit breaker is failing
- How to get fly in pokemon yellow