Unlocking the Power: How to Activate the Touch Screen on Your HP Laptop
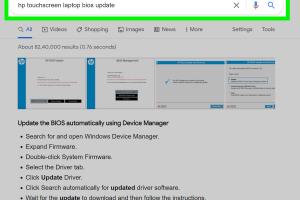
-
Quick Links:
- Introduction
- Understanding Touchscreens
- Preparation Steps
- Activating the Touch Screen
- Troubleshooting Common Issues
- Expert Insights
- Real-World Case Studies
- Conclusion
- FAQs
Introduction
In a world where technology is constantly evolving, laptop users are increasingly relying on touch screens for a more intuitive experience. HP laptops, known for their reliability and performance, often come equipped with touch screen capabilities. However, many users may find themselves unsure of how to activate this feature. This guide aims to provide a comprehensive overview of activating the touch screen on HP laptops, alongside troubleshooting tips, expert insights, and real-world case studies.
Understanding Touchscreens
Touchscreens have revolutionized how we interact with devices. They allow users to navigate through applications, control settings, and perform tasks with simple gestures. HP laptops with touch screens integrate capacitive technology, which detects touch through electrical currents. Understanding this technology can enhance user experience and help troubleshoot common issues.
Types of Touchscreens
- Resistive Touchscreens: These screens require physical pressure and are less sensitive to light touches.
- Capacitive Touchscreens: More common in modern devices, these screens respond to the electrical conductivity of the human body.
Preparation Steps
Before activating the touch screen, it’s crucial to ensure your HP laptop is equipped with this feature. Here are some preparatory steps:
- Check your laptop model specifications on the official HP website.
- Ensure that your operating system is up to date, as outdated software may hinder touch screen functionality.
- Confirm that all necessary drivers are installed. You can do this through the Device Manager.
Activating the Touch Screen
Activating the touch screen on an HP laptop is a straightforward process. Follow these step-by-step instructions:
Step 1: Access Device Manager
- Press the Windows key + X to open the Quick Access Menu.
- Select Device Manager from the list.
Step 2: Locate Human Interface Devices
- In Device Manager, scroll down and expand the Human Interface Devices section.
- Look for HID-compliant touch screen. If it’s present, your touch screen is likely already activated.
Step 3: Enable Touch Screen
- Right-click on HID-compliant touch screen.
- Select Enable Device if it is currently disabled.
Step 4: Restart Your Laptop
After enabling the device, restart your laptop to ensure the changes take effect.
Troubleshooting Common Issues
Even after following the activation steps, users may encounter issues. Here are some common problems and their solutions:
Touch Screen Not Responding
- Ensure that the touch screen is enabled in Device Manager.
- Check for any physical damage on the screen.
- Update drivers by right-clicking on the touch screen device in Device Manager and selecting Update Driver.
Touch Screen is Unresponsive After Windows Update
Sometimes, Windows updates can cause conflicts. If this happens, try rolling back the driver:
- In Device Manager, right-click on the touch screen device and select Properties.
- Go to the Driver tab and click on Roll Back Driver.
Expert Insights
To provide deeper insights into the topic, we consulted technology experts and HP support representatives. They emphasized the importance of keeping your system updated and regularly checking for driver updates to ensure optimal performance.
Real-World Case Studies
Many users have shared their experiences with activating the touch screen on HP laptops. For instance, a user reported that after a Windows update, their touch screen became unresponsive. Following the troubleshooting steps outlined above, they successfully reactivated the feature and reported improved performance.
Conclusion
Activating the touch screen on your HP laptop can enhance your computing experience significantly. By following the outlined steps, troubleshooting any issues that arise, and keeping your system updated, you can unlock the full potential of your device.
FAQs
1. How do I know if my HP laptop has a touch screen?
You can check the specifications on the HP website or look for HID-compliant touch screen in Device Manager.
2. What should I do if my touch screen is not responding?
Check if the touch screen is enabled in Device Manager and ensure that there’s no physical damage.
3. Can I enable the touch screen feature through settings?
Yes, you can access settings through Device Manager to enable the touch screen.
4. Is there a way to reset the touch screen settings?
Yes, you can roll back drivers or reinstall the touch screen driver to reset settings.
5. How often should I update my laptop drivers?
Regularly check for updates, ideally every few months, or when prompted by Windows.
6. Does using a screen protector affect touch screen sensitivity?
A thick or poorly designed screen protector can affect sensitivity, so choose one designed for touch screens.
7. Can I use third-party software to enhance touch screen functionality?
Yes, various software tools can enhance touch screen functionality, but ensure they are from reputable sources.
8. What should I do if my touch screen stops working after a Windows update?
Try rolling back the driver in Device Manager or check for new updates that may fix the issue.
9. Are there any maintenance tips for touch screens?
Regularly clean the screen with a microfiber cloth and avoid using abrasive cleaners.
10. Where can I find more help for HP laptop issues?
The official HP support website offers resources, forums, and customer service for troubleshooting.
Random Reads
- How to activate a conduit in minecraft
- How to act at a meet and greet
- How to activate a conduit in minecraft
- How to play flash games on blocked computer
- Mastering microsoft powerpoint
- Mastering microsoft paint
- How to design clothing in roblox
- How to design a video game
- How to factory reset any chromecast
- Mastering the art of selling