Mastering Color Replacement in MS Paint: A Comprehensive Guide
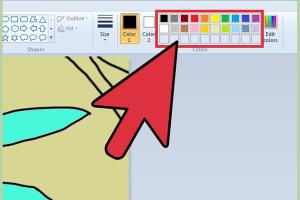
-
Quick Links:
- Introduction
- Understanding MS Paint
- The Color Replacement Tool
- Step-by-Step Guide to Using Color Replacement
- Tips for Successful Color Replacement
- Case Studies
- Expert Insights
- Common Mistakes to Avoid
- FAQs
- Conclusion
Introduction
Color is a vital aspect of visual art, influencing everything from mood to composition. MS Paint, a simple yet powerful tool, allows users to manipulate color in various ways, including color replacement. This feature is particularly useful for digital artists and graphic designers looking to enhance their images without starting from scratch.
Understanding MS Paint
MS Paint, also known as Microsoft Paint, is a basic graphics painting program that has been included with all versions of Microsoft Windows. It provides a simplistic user interface, making it accessible for beginners while still offering a variety of tools that can be utilized for more advanced tasks.
Key Features of MS Paint:
- Basic drawing tools (pencil, brush, shapes)
- Text tool for adding captions or titles
- Image editing capabilities (crop, resize, rotate)
- Color picker for easy color selection
The Color Replacement Tool
The color replacement tool in MS Paint allows users to change one color in an image to another. This can be particularly useful for correcting colors, creating visual contrasts, or simply experimenting with different aesthetics.
Understanding how to effectively use this tool can significantly improve your digital artwork, making it an essential skill for anyone working with images.
Step-by-Step Guide to Using Color Replacement
Step 1: Open Your Image
Start by opening MS Paint and loading the image you wish to edit. You can do this by clicking on "File" and selecting "Open," or by dragging the image file directly into the workspace.
Step 2: Select the Color Replacement Tool
To access the color replacement tool, select the "Eraser" tool from the toolbar. While it may seem counterintuitive, the eraser can replace colors by erasing the original color and allowing the background color to show through. To effectively replace a color, you will need to set your background color to the desired replacement color.
Step 3: Set Your Colors
Choose the color you want to replace by using the "Color Picker" tool. Click on the color in the image that you wish to change. Once selected, set your new desired color as the background color.
Step 4: Replace the Color
Now, use the eraser tool over the areas of the image that contain the color you want to replace. As you erase, the original color will disappear, revealing the new background color underneath. Be careful and precise to ensure a clean replacement.
Step 5: Fine-Tuning
Once the color replacement is complete, you may want to zoom in and refine your work. You can use the brush or pencil tool to add details or correct any areas where the replacement may have been uneven.
Tips for Successful Color Replacement
- Use Layers: If your version of MS Paint supports layers, consider using them to make non-destructive edits.
- Work with High-Resolution Images: Higher resolution images provide more detail, making color replacement cleaner and more precise.
- Experiment with Color Combinations: Don’t hesitate to try different colors for both the original and replacement hues!
Case Studies
Case Study 1: Creative Poster Design
A graphic designer used MS Paint to create a promotional poster for an event. By replacing the background color of a key image with a more vibrant hue, the poster gained a significant increase in viewer engagement.
Case Study 2: Personal Artwork Enhancement
An amateur artist transformed a dull digital painting into a vibrant piece by applying color replacement, resulting in a striking visual impact that garnered attention on social media.
Expert Insights
Experts recommend that users familiarize themselves with the color wheel and color theory principles to maximize the effectiveness of color replacement. Understanding complementary colors can lead to more visually appealing outcomes.
Common Mistakes to Avoid
- Not saving a backup of the original image before starting edits.
- Using a color that is too similar to the original, resulting in minimal visual change.
- Failing to zoom in and check for any areas that need further editing.
FAQs
1. Can I undo a color replacement in MS Paint?
Yes, you can use the "Undo" function (Ctrl + Z) to revert any changes made during the session.
2. Is color replacement in MS Paint suitable for professional use?
While MS Paint is primarily a basic tool, it can be used for quick edits and personal projects. For professional work, consider using more advanced software.
3. What formats does MS Paint support?
MS Paint supports .bmp, .jpg, .png, and .gif formats, among others.
4. Can I work with layers in MS Paint?
MS Paint does not support layers. For layer functionality, consider using more advanced graphic design software.
5. How can I enhance the colors in my image aside from replacement?
Consider using the "Fill" tool to apply solid colors, or adjust brightness and contrast settings for overall enhancements.
6. Are there any keyboard shortcuts for MS Paint?
Yes, common shortcuts include Ctrl + C (Copy), Ctrl + V (Paste), and Ctrl + S (Save).
7. Is it possible to create gradients in MS Paint?
MS Paint does not have a gradient tool. However, you can manually create a gradient effect using the brush tool.
8. Can I use color replacement for photographs?
Yes, color replacement can be applied to photographs, but it may require careful work for best results.
9. What is the best way to learn more about MS Paint?
Consider watching tutorial videos, reading articles, or practicing with different projects to enhance your skills.
10. Is there a limit to how many colors I can replace at once?
While there is no strict limit, replacing too many colors at once may lead to a cluttered or unprofessional look. It's best to focus on one or two prominent changes.
Conclusion
Color replacement in MS Paint is an invaluable skill for artists and designers alike. With the right techniques and a bit of practice, you can transform your images and enhance your digital art projects. Remember to experiment and have fun with your color choices, and don't hesitate to explore further resources to expand your knowledge and skills in digital artwork.