Mastering Excel: The Ultimate Guide on How to Hide Rows in Excel
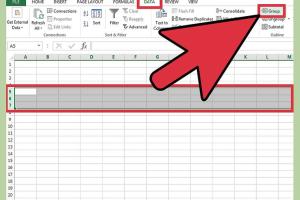
-
Quick Links:
- Introduction
- Why Hide Rows in Excel?
- How to Hide Rows in Excel
- Advanced Techniques for Hiding Rows
- Using Filters to Manage Row Visibility
- Case Studies: Real-World Applications
- Expert Insights on Excel Practices
- Conclusion
- FAQs
Introduction
In the world of data management, Excel has established itself as a cornerstone tool for individuals and organizations alike. One essential skill that users must master is the ability to manage data visibility effectively, particularly through the action of hiding rows. This article provides a comprehensive guide on how to hide rows in Excel, detailing methods ranging from basic to advanced techniques.
Why Hide Rows in Excel?
Hiding rows in Excel is not just about aesthetics; it serves several practical purposes:
- Data Organization: Hide rows that contain irrelevant data to streamline your view.
- Focus on Key Information: Concentrate on critical data by hiding less important rows, improving productivity.
- Data Privacy: Protect sensitive information from view while sharing spreadsheets.
- Enhanced Presentation: Create cleaner reports by hiding unnecessary rows.
How to Hide Rows in Excel
Basic Method: Hiding Rows
To hide rows in Excel, follow these simple steps:
- Select the row(s) you wish to hide by clicking on the row number on the left side.
- Right-click on the selected row number.
- From the context menu, choose Hide.
To unhide the rows, simply select the rows surrounding the hidden row(s), right-click, and choose Unhide.
Using Keyboard Shortcuts
For those who prefer a quicker method, you can use keyboard shortcuts:
- Press Ctrl + 9 to hide selected rows.
- Press Ctrl + Shift + 9 to unhide hidden rows.
Using the Ribbon Menu
To hide rows using the Ribbon Menu:
- Select the rows you wish to hide.
- Navigate to the Home tab.
- Click on the Format dropdown in the Cells group.
- Select Hide & Unhide and then choose Hide Rows.
Advanced Techniques for Hiding Rows
Conditional Formatting for Hiding Rows
Conditional formatting can help in managing visibility based on criteria:
- Go to the Home tab and select Conditional Formatting.
- Choose New Rule.
- Select Use a formula to determine which cells to format.
- Enter the formula to hide rows based on your conditions.
Grouping Rows
Grouping is a powerful feature that allows you to hide multiple rows simultaneously:
- Select the rows you want to group.
- Go to the Data tab.
- Click on Group in the Outline section.
- Use the plus/minus signs to collapse or expand the grouped rows.
Using Filters to Manage Row Visibility
Filters can be an effective way to hide rows that do not meet specific criteria:
- Select your data range.
- Go to the Data tab and click on Filter.
- Click the filter arrow in the column header and select the criteria for filtering.
Rows that do not match the criteria will be hidden from view, allowing you to focus on relevant data.
Case Studies: Real-World Applications
Case Study 1: Financial Reporting
In financial reporting, analysts often hide rows containing preliminary data or calculations to present a clean overview to stakeholders.
Case Study 2: Project Management
Project managers might hide rows related to completed tasks in a project tracker, ensuring the focus remains on ongoing activities.
Expert Insights on Excel Practices
Experts recommend utilizing row hiding as part of a broader strategy for data visualization. Incorporating it alongside color coding and conditional formatting can enhance data interpretation.
Conclusion
Hiding rows in Excel is a straightforward yet powerful technique that enhances data visibility and organization. By mastering the methods outlined in this guide, users can significantly improve their Excel productivity and effectiveness in data management.
FAQs
1. Can I hide multiple rows at once?
Yes, you can select multiple rows and follow the same steps to hide them simultaneously.
2. Will hiding rows affect formulas?
No, hidden rows are still part of any calculations or formulas; they simply aren't visible.
3. How do I know if rows are hidden?
Rows that are hidden will not be visible in the spreadsheet. You can look for gaps in the row numbers.
4. Can I hide rows based on a specific value?
Yes, you can use filters or conditional formatting to hide rows based on specific criteria.
5. Is there a way to protect hidden rows from being unhidden?
You can protect the sheet to prevent changes to hidden rows, but users with access can still unhide them unless the sheet is protected.
6. What happens to hidden rows when I print?
Hidden rows will not be printed. Only visible content will appear on your printed document.
7. Can I hide rows in Excel Online?
Yes, you can hide rows in Excel Online using the same methods available in the desktop version.
8. Are there any limitations to hiding rows?
Hiding rows does not delete any data; however, it may confuse other users if the purpose of hiding is not clear.
9. How can I quickly unhide all rows in Excel?
Select all rows by clicking the select all button, right-click, and choose Unhide.
10. Can I hide rows in Excel for Mac?
Yes, the methods for hiding rows are similar on Excel for Mac as on Windows.
For more information, you can refer to these external resources:
Random Reads
- Simple ways to dispose of old laptops
- Insert background image word
- How to insert a picture into a word document
- How to make an automatic piston door in minecraft
- How to update system software on ps4
- How to open pptx file on iphone or ipad
- How to open python file
- How to use font color tags in html
- How to use flash drive as hard drive
- How to upload files to an ftp server