Mastering Your iPhone: The Complete Guide to Changing Date and Time
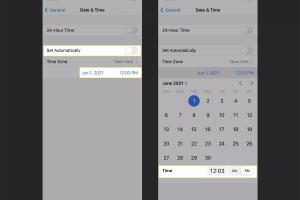
-
Quick Links:
- Introduction
- Why Change Date and Time on Your iPhone?
- Step-by-Step Guide to Change Date and Time
- Common Issues and Troubleshooting
- Expert Insights on Date and Time Settings
- Case Studies: Real-World Scenarios
- Conclusion
- FAQs
Introduction
Changing the date and time on your iPhone may seem like a simple task, but it can be crucial for various reasons. Whether you're traveling across time zones, setting reminders, or managing your calendar, having the correct time is essential. This guide provides a comprehensive look at how to change the date and time on your iPhone effectively.Why Change Date and Time on Your iPhone?
Understanding why you might need to adjust the date and time is important. Here are a few scenarios: - **Traveling**: If you're jet-setting across time zones, your iPhone may not automatically adjust the time, leading to missed appointments. - **Accuracy**: Sometimes, network time may be off, and manually adjusting it ensures you have the correct time. - **Calendar Events**: Having the right date and time is critical for scheduling events, alarms, and reminders. - **Syncing Issues**: Different apps may need the correct time to function properly.Step-by-Step Guide to Change Date and Time
Changing the date and time on your iPhone is straightforward. Follow these steps:Step 1: Open Settings
- Locate the **Settings** app on your iPhone's home screen and tap to open it.Step 2: Navigate to General
- Scroll down and select **General** from the list of options.Step 3: Select Date & Time
- Tap on **Date & Time** to access the settings.Step 4: Disable Automatic Setting (if necessary)
- If you want to set the date and time manually, turn off **Set Automatically**. This will allow you to input your preferred date and time.Step 5: Set the Date and Time
- If you disabled the automatic setting, manually adjust the date and time by tapping on the respective fields.Step 6: Confirm Your Settings
- Once you’ve made the changes, exit the settings. Your iPhone will now display the updated date and time.Step 7: Check Time Zone Settings
- If you often travel, ensure the **Time Zone** setting is correct. Tap on **Time Zone** and select your current location.Common Issues and Troubleshooting
While changing the date and time on your iPhone is generally straightforward, you may encounter some issues. Here are common problems and their solutions: - **Issue: iPhone Not Updating Automatically** **Solution**: Ensure that you have a stable internet connection, as automatic updates rely on it. - **Issue: Time Zone Incorrect** **Solution**: Re-check your time zone settings and ensure they match your current location. - **Issue: Changes Not Saving** **Solution**: Restart your iPhone if the changes do not save after following the steps.Expert Insights on Date and Time Settings
Experts emphasize the importance of keeping your device's date and time settings accurate. According to Apple support, using the **Set Automatically** feature is recommended for most users, as it adjusts based on your location. This feature is particularly helpful for business users and frequent travelers.Case Studies: Real-World Scenarios
1. **Traveling Abroad**: Jessica, a frequent traveler, often finds herself in different time zones. By using the automatic time setting, she ensures that her iPhone always shows the correct time, helping her avoid missed flights and meetings. 2. **Business Meetings**: John schedules numerous calls across different time zones. By manually setting his iPhone's time zone, he’s able to manage his calendar effectively and avoid confusion during national and international meetings.Conclusion
Keeping your iPhone's date and time settings accurate is essential for various tasks, from scheduling meetings to setting alarms. With this step-by-step guide, you can easily adjust your settings to fit your needs. Remember, whether you prefer to set it manually or automatically, understanding these options can enhance your iPhone experience.FAQs
1. How do I check if my iPhone is set to the correct time zone?
Go to Settings > General > Date & Time, and check the Time Zone setting.
2. Will changing the date and time affect my alarms?
Yes, if you manually change the date and time, ensure your alarms are set correctly afterward.
3. Can I set different time zones for different events?
Yes, you can manually adjust the time for different events in your calendar app.
4. What should I do if my iPhone keeps reverting to the wrong time?
Restart your device, check your time zone settings, and ensure you have a stable internet connection.
5. Is it necessary to keep the automatic time setting enabled?
For most users, yes. It ensures your device stays accurate as you move between time zones.
6. How can I change the time format on my iPhone?
Go to Settings > General > Date & Time, and choose between 24-hour and 12-hour formats.
7. Does changing the time affect my apps?
Yes, some apps may rely on the correct time settings for functionality.
8. What happens if my iPhone's date is set incorrectly?
It may cause issues with scheduling, reminders, and system updates.
9. Can I change the date and time without internet access?
Yes, you can set the date and time manually, but you will need internet for automatic updates.
10. How often should I check my date and time settings?
It's a good practice to check them whenever you travel or notice discrepancies in your calendar events.
Random Reads
- How to speed up torrents
- How to speed up slow windows computer free
- How to connect printer to laptop desktop
- How to connect oculus quest to tv
- How to strip wax buildup from floors
- How to store dry ice
- Troubleshooting low water pressure
- How to change a bag on a vacuum cleaner
- How to call us from uk
- How to call usa from netherlands