Mastering Excel: A Comprehensive Guide to Creating Spreadsheets Effectively
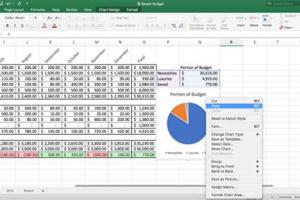
-
Quick Links:
- Introduction to Excel Spreadsheets
- Getting Started with Excel
- Basic Features of Excel Spreadsheets
- Step-by-Step Guide: Creating a Spreadsheet
- Advanced Techniques for Excel Spreadsheets
- Real-World Case Studies
- Expert Insights and Tips
- Common Issues and Troubleshooting
- FAQs
- Conclusion
Introduction to Excel Spreadsheets
Microsoft Excel is one of the most powerful and widely used tools for data management and analysis. Whether you're a student managing your grades or a professional tracking budgets, Excel spreadsheets offer unparalleled flexibility and features. In this guide, we will delve deep into the intricacies of making a spreadsheet in Excel, helping you harness its full potential.
Getting Started with Excel
To begin using Excel effectively, you need to understand its interface and basic functionalities. When you first open Excel, you'll see a blank workbook with a grid of cells. Each cell can contain numbers, text, or formulas.
- Opening Excel: Double-click the Excel icon on your desktop or search for it in your applications.
- Understanding the Ribbon: The ribbon at the top contains various tabs (Home, Insert, Page Layout, etc.) that group related features.
- Creating a New Workbook: Click on "File" and select "New" to start a new workbook.
Basic Features of Excel Spreadsheets
Before diving into creating a spreadsheet, it’s important to familiarize yourself with some basic features:
- Cells: The intersection of a row and a column, where data is entered.
- Formulas: Excel allows calculations through formulas, beginning with an "=" sign, like =A1+B1.
- Functions: Predefined formulas for common calculations, such as SUM, AVERAGE, and COUNT.
Step-by-Step Guide: Creating a Spreadsheet
Now, let’s go through the process of creating a spreadsheet from scratch, step by step.
Step 1: Planning Your Spreadsheet
Before you start entering data, plan the layout. Decide what data you need and how you want to organize it. For instance, if you're budgeting, you may want columns for Expense Type, Amount, and Date.
Step 2: Entering Data
Click on a cell and start typing to enter data. Press "Enter" to move to the next cell below or "Tab" to move to the next cell to the right.
Step 3: Formatting Your Spreadsheet
Formatting makes your spreadsheet easy to read. You can adjust the font size, style, and cell colors using the "Home" tab. Here are some formatting tips:
- Use bold for headers.
- Apply borders to separate sections.
- Utilize cell colors for categorization.
Step 4: Using Formulas and Functions
To perform calculations, enter formulas in the cells. For example, to calculate the total expenses, use:
=SUM(B2:B10) where B2 to B10 is the range of your expense amounts.
Step 5: Saving Your Spreadsheet
Save your work regularly. Click on "File" > "Save As", choose a location, and enter a file name. Use the .xlsx format for compatibility.
Advanced Techniques for Excel Spreadsheets
After mastering the basics, you can enhance your spreadsheets with advanced techniques such as:
- Conditional Formatting: This feature allows you to change the appearance of cells based on certain conditions. For example, you can highlight all expenses over a certain amount.
- Data Validation: Ensure data integrity by limiting the type of data entered into a cell.
- Pivot Tables: Summarize large datasets, making it easier to analyze data trends.
Real-World Case Studies
To illustrate the power of Excel spreadsheets, let’s look at a few case studies:
Case Study 1: Budget Management
A small business owner created a budget spreadsheet that tracked monthly expenses. By utilizing formulas and conditional formatting, they identified areas where they could cut costs, saving an average of 20% annually.
Case Study 2: Sales Tracking
A sales team used a spreadsheet to monitor monthly sales performance. By implementing pivot tables, they could quickly analyze sales data by region and product, leading to more informed decision-making and a 15% increase in quarterly sales.
Expert Insights and Tips
Here are some expert insights to enhance your Excel skills:
- Learn Keyboard Shortcuts: Familiarize yourself with Excel shortcuts to improve efficiency.
- Utilize Templates: Save time by using pre-designed templates for common tasks.
- Keep Learning: Excel offers numerous online resources and tutorials to continue improving your skills.
Common Issues and Troubleshooting
Here are some common issues users face and how to troubleshoot them:
- Formula Errors: If a formula returns an error (#DIV/0!, #VALUE!), check your cell references and data types.
- File Not Opening: Ensure the file is in a compatible format and not corrupted.
FAQs
Here are some frequently asked questions regarding creating spreadsheets in Excel:
1. What is a spreadsheet?
A spreadsheet is a digital tool that allows users to organize, analyze, and store data in tabular form.
2. How do I create a new spreadsheet in Excel?
Open Excel, click on "File", select "New", and choose "Blank Workbook".
3. What are formulas in Excel?
Formulas are equations that perform calculations on data within your spreadsheet.
4. Can I use Excel for collaborative work?
Yes, Excel allows multiple users to work on a spreadsheet simultaneously using OneDrive or SharePoint.
5. How do I format cells in Excel?
Select the cells, then use the options in the "Home" tab to adjust font, color, and borders.
6. What is conditional formatting?
Conditional formatting changes the appearance of cells based on specific criteria.
7. Can I create charts in Excel?
Yes, Excel provides tools to create various types of charts to visualize your data.
8. What are pivot tables?
Pivot tables are a powerful feature that allows you to summarize and analyze large datasets quickly.
9. How do I save my spreadsheet?
Click "File" > "Save As", choose a location, and enter your desired file name.
10. Where can I find templates for Excel?
Excel offers built-in templates, and you can also find many online from various template repositories.
Conclusion
Excel spreadsheets are invaluable tools for a range of tasks from personal budgeting to complex business analyses. By following this comprehensive guide, you should now have the skills and confidence to create and utilize spreadsheets effectively. Remember, continuous practice and exploration of Excel's features will enhance your capabilities. Happy spreadsheeting!