Effortless Methods to Connect Your Windows PC, Mac, or Chromebook to Your TV
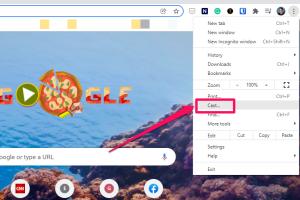
-
Quick Links:
- 1. Introduction
- 2. Understanding the Basics
- 3. Connecting a Windows PC to Your TV
- 4. Connecting a Mac to Your TV
- 5. Connecting a Chromebook to Your TV
- 6. Troubleshooting Common Connection Issues
- 7. Conclusion
- 8. FAQs
1. Introduction
Connecting your computer to a TV can elevate your viewing experience, whether for streaming movies, playing video games, or giving presentations. This guide provides easy methods to connect a Windows PC, Mac, or Chromebook to your TV. We'll explore various options, including wired and wireless solutions, along with step-by-step instructions.2. Understanding the Basics
Before diving into the connection methods, it's crucial to understand a few basic concepts: - **HDMI (High-Definition Multimedia Interface):** The most common method for connecting devices to TVs. It carries both audio and video signals. - **Wireless Display Technology:** Technologies such as Miracast and Chromecast allow for wireless streaming from your device to your TV. - **Screen Mirroring:** A feature that displays your device's screen on your TV in real-time.3. Connecting a Windows PC to Your TV
Connecting a Windows PC to your TV can be done in several ways:3.1 Using an HDMI Cable
1. **Check Your Ports:** Ensure your PC and TV have HDMI ports. 2. **Connect the Cable:** Plug one end of the HDMI cable into your PC and the other end into the TV. 3. **Select the Input Source on Your TV:** Use your TV remote to select the HDMI input. 4. **Adjust Display Settings on Your PC:** Right-click on the desktop, select Display settings, and adjust the screen resolution if necessary.3.2 Using Wireless Display (Windows 10 and Above)
1. **Connect to the Same Network:** Ensure your PC and TV are connected to the same Wi-Fi network. 2. **Open Action Center:** Click on the Action Center icon on the taskbar. 3. **Select Project:** Click on "Project," then choose "Connect to a wireless display." 4. **Select Your TV:** Choose your TV from the list and follow the prompts to connect.3.3 Using Miracast
1. **Enable Miracast on Your TV:** Make sure your TV supports Miracast and it's enabled. 2. **Connect via Windows:** Follow the same steps as above under Wireless Display.4. Connecting a Mac to Your TV
Mac users have several options to connect their devices to a TV:4.1 Using HDMI Cable
1. **Ensure Compatibility:** Check if your Mac has an HDMI port or requires an adapter (like USB-C to HDMI). 2. **Connect the Cable:** Plug the HDMI cable into your Mac and TV. 3. **Select Input Source:** Switch the TV's input to the HDMI source. 4. **Adjust Display Settings:** Go to System Preferences > Displays, and configure your display settings.4.2 Using AirPlay
1. **Ensure Your TV Supports AirPlay:** Many Smart TVs come with built-in AirPlay support. 2. **Connect to the Same Network:** Make sure both devices are on the same Wi-Fi. 3. **Open Control Center:** Click on the Control Center icon in the menu bar. 4. **Select Screen Mirroring:** Choose your TV from the list to start mirroring.5. Connecting a Chromebook to Your TV
Chromebooks make it easy to connect to a TV:5.1 Using HDMI Cable
1. **Locate the Port:** Most Chromebooks have an HDMI output. 2. **Connect the Cable:** Plug in your HDMI cable into both the Chromebook and TV. 3. **Select the Input Source:** Change the TV input to the corresponding HDMI channel. 4. **Adjust Settings:** Go to Settings > Device > Displays to adjust if needed.5.2 Using Chromecast
1. **Set Up Chromecast:** Connect your Chromecast device to the TV and power it on. 2. **Connect to the Same Network:** Ensure your Chromebook is on the same Wi-Fi network. 3. **Cast Your Screen:** Click on the three-dot menu in the top-right corner of Chrome, select "Cast," and choose your Chromecast device.6. Troubleshooting Common Connection Issues
If you encounter issues during the connection process, consider the following solutions: - **No Signal on TV:** Check all cable connections and ensure the correct input source is selected. - **Poor Quality or Lag:** For wireless connections, ensure both devices are close to the router for better signal strength. - **Sound Issues:** Make sure the TV is set to the correct audio output, and check volume levels.7. Conclusion
Connecting your Windows PC, Mac, or Chromebook to your TV can enhance your entertainment experience significantly. Whether you opt for a wired connection via HDMI or a wireless solution, the steps outlined above should help you set up your devices effortlessly.8. FAQs
1. Can I connect my laptop to a TV without HDMI?
Yes, you can use wireless display technologies like Miracast or Chromecast.
2. What if my TV doesn’t have HDMI ports?
You can use adapters that convert HDMI to other formats like VGA or DVI, but ensure that they support audio if needed.
3. Is there a way to connect an old TV?
Older TVs may require adapters to convert HDMI signals to formats they support, such as composite or component connections.
4. How do I cast my screen from a Chromebook?
Use the Cast feature in the Chrome browser to display your Chromebook's screen on a compatible TV.
5. What if my TV and computer can't find each other?
Ensure both devices are on the same Wi-Fi network and that the TV's wireless display feature is enabled.
6. Can I play games on my TV using my laptop?
Yes, you can connect your laptop to the TV and use it as a monitor for gaming.
7. How do I adjust the resolution when connected to a TV?
Right-click on your desktop, select Display settings, then adjust the resolution under "Scale and layout."
8. Can I use my TV as a second monitor?
Yes, once connected, you can extend your display settings to use your TV as a second monitor.
9. Do I need special software to connect my Mac to a TV?
No, most modern Macs support AirPlay natively for wireless connections.
10. Is it possible to connect multiple devices to my TV?
Yes, as long as your TV has multiple HDMI ports, you can connect several devices and switch between them as needed.
Random Reads
- How to connect gopro to computer
- How to evolve cubone pokemon sun moon
- How to evolve boldore
- 15 ways to fix airpods not playing sound
- How to use flash drive as hard drive
- Display dns cache contents
- How to turn off ps4 without controller
- Unclog main sewer line without snake
- How to fix a running toilet
- How to fix a rotated screen