Simple Ways to Effortlessly Add a Photo to Your Google Site
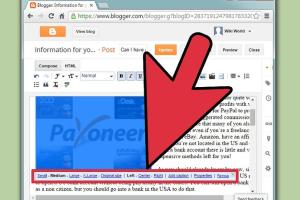
-
Quick Links:
- Understanding Google Sites
- Why Photos Matter on Google Sites
- Step-by-Step Guide to Adding Photos
- Different Methods to Upload Photos
- Best Practices for Photo Use
- Troubleshooting Common Issues
- Case Studies and Examples
- Expert Insights on Visual Content
- Future of Google Sites and Visual Content
- FAQs
Understanding Google Sites
Google Sites is a user-friendly website builder that allows individuals and businesses to create professional-looking websites without extensive coding knowledge. It’s part of the Google Workspace suite and integrates seamlessly with other Google services.
Features of Google Sites
- Easy drag-and-drop interface
- Integration with Google Drive
- Collaboration features for team projects
- Responsive design for mobile devices
Why Photos Matter on Google Sites
Photos enhance the visual appeal of your site, making it more engaging for visitors. They can convey messages quickly and effectively, support your brand identity, and improve user experience.
Impact of Visual Content
According to studies, articles with images receive 94% more views than those without. Including images can lead to increased interaction, lower bounce rates, and improved SEO rankings.
Step-by-Step Guide to Adding Photos
Adding photos to your Google Site is a straightforward process. Follow these steps to upload images that resonate with your audience:
Step 1: Open Your Google Site
Log in to your Google account and navigate to Google Sites. Select the site you wish to edit.
Step 2: Choose the Location for Your Photo
Decide where you want to add the photo on your page. You can insert images into sections, headers, or sidebars.
Step 3: Click on the Insert Tab
On the right sidebar, click the “Insert” tab. This will open a menu with various content options.
Step 4: Select “Images”
Click on the “Images” option to start uploading your photo.
Step 5: Upload Your Image
- Choose “Upload” to select an image from your device.
- Alternatively, you can select “Drive” to use photos stored in your Google Drive.
- You can also use the “By URL” option to add images from the web.
Step 6: Adjust the Image Settings
Once uploaded, you can resize and position your image as needed. Click on the image to reveal options for alignment and size adjustment.
Step 7: Save Your Changes
Don’t forget to save your changes by clicking the “Publish” button at the top right corner.
Different Methods to Upload Photos
There are several ways to upload photos to your Google Site:
Using Google Drive
If you have images saved in Google Drive, you can easily access them from your site. This ensures your images are backed up and readily available.
Using Image URLs
For images hosted online, you can directly insert the URL. Ensure that the image has permission settings that allow public access.
Uploading Directly from Your Device
This method is straightforward and ideal for quick uploads from your computer or mobile device.
Best Practices for Photo Use
To optimize the effectiveness of your images, consider the following best practices:
- Use high-quality images to enhance professionalism.
- Compress images to improve load times.
- Use alt text for SEO and accessibility.
- Maintain consistency in style and branding.
Troubleshooting Common Issues
Here are solutions to common problems users encounter when adding photos:
Image Not Uploading
Ensure that your image format is supported (e.g., JPG, PNG) and that it does not exceed the size limits set by Google.
Incorrect Image Display
If your image appears distorted, try resizing it or changing its position on the page.
Case Studies and Examples
Explore how different organizations effectively use images on their Google Sites:
Case Study 1: Educational Institution
A local school utilized Google Sites to create a dynamic classroom page, incorporating photos of student activities to engage parents and students.
Case Study 2: Small Business
A small café leveraged Google Sites to showcase its menu items visually, significantly increasing customer engagement and foot traffic.
Expert Insights on Visual Content
Experts suggest that visual content is not just an accessory but a necessity in today’s digital landscape. Here are some insights:
- Visuals can drive social shares, boosting your site's visibility.
- Engaging images can enhance storytelling and emotional connection with your audience.
Future of Google Sites and Visual Content
The future of Google Sites is promising, with trends leaning towards more interactive and visually engaging content. As web technology evolves, so will the tools available for customizing your site.
FAQs
- Can I add videos to my Google Site? Yes, you can embed videos from platforms like YouTube.
- What image formats are supported? Google Sites supports JPG, PNG, and GIF formats.
- Is there a limit to how many images I can upload? While there is no strict limit, consider the loading time of your page.
- Can I edit photos after uploading? Yes, you can adjust the size, alignment, and position of images anytime.
- How can I optimize images for SEO? Use descriptive file names and alt text to improve visibility on search engines.
- What if my images are too large? Use image compression tools to reduce file size without sacrificing quality.
- Can I use copyrighted images? Always ensure you have the right to use images, or opt for royalty-free sources.
- How do I ensure my images are accessible? Always include alt text that describes the image content.
- Is it possible to add a slideshow of images? Yes, you can use the embed feature to add slideshows from Google Slides.
- Can I link images to other pages? Yes, you can hyperlink images to redirect users to other pages or websites.
Random Reads
- How to configure utorrent
- How to make your laptop work faster
- Ultimate guide catching uxie mesprit azelf
- Mastering negative infinity input android
- How to install apk files on android
- How to install appcake
- 3 easy ways to turn off unsync icloud music library
- How to alter startup programs windows xp
- How to analyze data using spss
- How to make mob spawner minecraft