Mastering Excel: 2 Simple Ways to Import Data from the Web for Windows & Mac Users
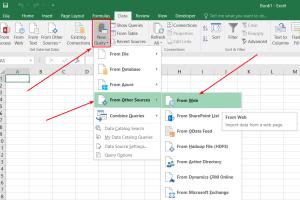
-
Quick Links:
- Introduction
- Why Import Data from the Web?
- Method 1: Using Power Query in Excel
- Method 2: Using Web Queries
- Case Studies & Examples
- Expert Insights
- Data-Driven Analysis
- FAQs
Introduction
In today's data-driven world, the ability to import data from the web into Excel is a crucial skill for individuals and businesses alike. Whether you're a data analyst, a business owner, or simply managing personal finances, having the right data at your fingertips can make all the difference. This guide will explore two effective methods for importing web data into Excel on both Windows and Mac operating systems.
Why Import Data from the Web?
Importing data from the web allows users to integrate real-time information into their spreadsheets, enhancing their analyses and decision-making processes. Here are some reasons why importing web data is essential:
- Real-time updates: Keep your data current without manual entry.
- Efficiency: Save time by automating data collection.
- Comprehensive analysis: Combine various data sources for deeper insights.
Method 1: Using Power Query in Excel
Power Query is a powerful tool available in Excel that allows users to connect to various data sources, including web pages. Below is a step-by-step guide to using Power Query for importing data from the web.
Step 1: Open Excel and Access Power Query
Start Excel on your Windows or Mac computer. Navigate to the Data tab and select Get Data. Choose From Other Sources and then select From Web.
Step 2: Enter the Web URL
In the dialog box that appears, input the URL of the web page from which you want to import data. Click OK to proceed.
Step 3: Navigate the Navigator Pane
Once the connection is established, the Navigator pane will show the tables found on the webpage. Select the table containing the data you want to import.
Step 4: Load the Data
After selecting the table, click Load to import the data directly into your spreadsheet. You can also choose Transform Data to make adjustments before importing.
Step 5: Refreshing Data
To keep your data up to date, right-click on the table in your Excel sheet and select Refresh. This will pull in the latest data from the web.
Method 2: Using Web Queries
Web Queries are another effective way to import data into Excel, particularly for users who prefer a more traditional approach. Here’s how to use web queries to import data.
Step 1: Open Excel and Create a New Workbook
Launch Excel and create a new workbook. Go to the Data tab and select From Web under the Get External Data group.
Step 2: Input the Web URL
In the new dialog box, enter the URL of the desired web page. Click Go to navigate to the page.
Step 3: Select the Data Table
Excel will display the web page. Click on the table or data you want to import. Excel will highlight the data; click Import to proceed.
Step 4: Importing the Data
Choose where to place the data in your workbook and click OK. The data will be imported into your Excel sheet.
Step 5: Refreshing Your Query
To ensure your data remains current, you can refresh the query. Right-click on the imported table and select Refresh.
Case Studies & Examples
Let's explore some real-world scenarios that demonstrate the power of importing web data into Excel.
Case Study 1: Financial Analysis
A financial analyst uses Power Query to import stock prices from Yahoo Finance. By refreshing the data daily, they can analyze market trends and make informed investment decisions.
Case Study 2: Market Research
A marketing team pulls data from various competitor websites to analyze pricing strategies. Using Excel, they visualize the data to identify market gaps and opportunities.
Expert Insights
Data importation via Excel is a skill that can significantly enhance efficiency and accuracy in data management. Experts recommend utilizing Power Query for its flexibility and ease of use, as it allows for data transformation and cleaning before final analysis.
Data-Driven Analysis
According to recent statistics, organizations that leverage data-driven decision-making are 5 times more likely to make faster decisions than their competitors. Importing web data into Excel can be a critical component of this strategy, providing timely insights and aiding strategic planning.
FAQs
1. Can I import data from any website?
Most websites allow data importation, but some may have restrictions. It's essential to check the website's terms of service.
2. What types of data can I import into Excel?
You can import tables, lists, charts, and other structured data formats that are available on web pages.
3. Is Power Query available on both Windows and Mac?
Yes, Power Query is available in Excel for both Windows and Mac users, although some features may vary.
4. How often can I refresh my data in Excel?
You can refresh your data as often as needed. Right-click the data table and select Refresh to update it.
5. Can I automate the data import process?
Yes, you can schedule data refreshes in Excel to automate the process, ensuring you always have the latest data.
6. What is the difference between Power Query and Web Queries?
Power Query offers more advanced features for data transformation and cleaning, while Web Queries are more straightforward for basic data imports.
7. Are there any limitations to importing data into Excel?
Limitations may include the size of the dataset, the structure of the web page, and potential access restrictions from the website.
8. Can I import data from secured websites?
Importing data from secured (HTTPS) websites may require authentication, which can complicate the import process.
9. How do I troubleshoot import errors?
Common issues include incorrect URLs, network problems, or changes in the website's structure. Double-check the URL and ensure your internet connection is stable.
10. What are some alternatives to Excel for importing web data?
Other tools like Google Sheets, Tableau, and various programming languages (e.g., Python with Beautiful Soup) can also be used for web data import.
Random Reads