Step-by-Step Guide: How to Install Windows Vista Like a Pro
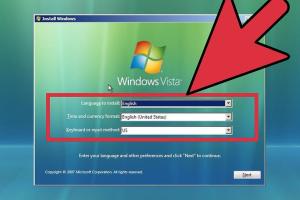
-
Quick Links:
- 1. Introduction
- 2. System Requirements
- 3. Pre-Installation Steps
- 4. Installation Methods
- 5. Step-by-Step Installation Guide
- 6. Post-Installation Setup
- 7. Troubleshooting Common Issues
- 8. Advanced Tips for Windows Vista
- 9. Case Studies: Successful Windows Vista Installations
- 10. FAQs
1. Introduction
Windows Vista, released in January 2007, was a significant update to Microsoft’s operating system. Though it faced criticism at launch, Vista offered features that were ahead of its time, including a revamped graphical user interface, enhanced security, and improved multimedia capabilities. In this guide, we’ll walk you through the process of installing Windows Vista, ensuring you have all the information needed for a smooth installation.
2. System Requirements
Before diving into the installation process, it’s essential to ensure your system meets the minimum requirements for Windows Vista:
- Processor: 800 MHz 32-bit or 64-bit processor
- RAM: 512 MB (1 GB for the 64-bit version)
- Hard Disk Space: 15 GB
- Graphics Card: DirectX 9-capable graphics card with WDDM driver
- Display: 800x600 resolution or higher
3. Pre-Installation Steps
Preparing for your Windows Vista installation is crucial. Here are the steps to follow:
- Backup Your Data: Ensure all important files are backed up to an external hard drive or cloud storage.
- Obtain Windows Vista Installation Media: You can use a DVD or a USB drive with the Windows Vista installation files.
- Check BIOS Settings: Ensure your computer is set to boot from the installation media. This may require adjusting the boot order in the BIOS.
4. Installation Methods
You can install Windows Vista using different methods:
- Using a DVD: Insert the Windows Vista DVD and restart your computer.
- Using a USB Flash Drive: Create a bootable USB drive with the Windows Vista installation files.
- Upgrading from an Earlier Version: If you have Windows XP, you can perform an upgrade installation.
5. Step-by-Step Installation Guide
5.1 Installing from DVD
- Insert the Windows Vista DVD into your DVD drive and restart your computer.
- Your computer should boot from the DVD. If it doesn't, check your BIOS settings to adjust the boot order.
- Once the setup screen appears, select your language and click "Next."
- Click "Install now" to start the installation process.
- Accept the license terms and click "Next."
- Select the type of installation: "Upgrade" or "Custom." For a fresh installation, choose "Custom."
- Select the partition where you want to install Windows Vista and click "Next."
- The installation will begin. Your computer may restart several times during this process.
5.2 Installing from USB Flash Drive
- Ensure your USB drive is bootable with the Windows Vista installation files.
- Insert the USB drive and restart your computer.
- Access the BIOS and set the USB drive as the primary boot device.
- Follow the on-screen instructions, similar to the DVD installation steps.
5.3 Upgrade Installation from Windows XP
- Insert the Windows Vista DVD into your DVD drive and restart your computer.
- Boot from the DVD and select "Upgrade" during the installation process.
- Follow the prompts to complete the upgrade, ensuring your files and settings are preserved.
6. Post-Installation Setup
After successfully installing Windows Vista, you need to configure your settings:
- Set up your user account and password.
- Activate Windows Vista using your product key.
- Install necessary drivers for your hardware components.
- Update Windows Vista to the latest service pack for security and performance enhancements.
- Configure your system preferences and personalize your desktop.
7. Troubleshooting Common Issues
While installing Windows Vista, you might encounter some issues. Here are common problems and their solutions:
- Installation Freezes: If the installation freezes, ensure your installation media is not damaged and try again.
- System Compatibility Errors: If you get a compatibility error, check if your hardware meets the system requirements.
- Activation Issues: If you face issues activating Windows, ensure you are using a valid product key.
8. Advanced Tips for Windows Vista
To maximize your Windows Vista experience, consider the following tips:
- Regularly update your system to maintain security and performance.
- Utilize built-in tools like Disk Cleanup and Disk Defragmenter for optimal system performance.
- Explore the Control Panel to customize settings to your liking.
9. Case Studies: Successful Windows Vista Installations
To illustrate the benefits of installing Windows Vista, we can look at a few case studies:
- Small Business Upgrade: A local graphic design firm upgraded from Windows XP to Vista, improving their multimedia editing capabilities significantly.
- Home User Experience: A family transitioned to Windows Vista for enhanced parental controls, allowing better management of children’s computer usage.
10. FAQs
1. Can I install Windows Vista on a newer computer?
Yes, Windows Vista can be installed on newer hardware, provided the system meets the minimum requirements.
2. Is Windows Vista still supported by Microsoft?
No, Microsoft ended support for Windows Vista in April 2017, meaning no further updates or security patches will be provided.
3. Can I upgrade from Windows Vista to Windows 10?
Yes, you can upgrade to Windows 10, but you will need to perform a clean installation as there is no direct upgrade path from Vista.
4. What should I do if I lose my Windows Vista product key?
If you lose your product key, you may need to contact Microsoft support for assistance in recovering it.
5. Can I install Windows Vista on a virtual machine?
Yes, Windows Vista can be installed on a virtual machine using software like VirtualBox or VMware.
6. What are the benefits of using Windows Vista?
Windows Vista offers enhanced security features, a modern user interface, and improved multimedia capabilities.
7. Can I run Windows Vista on a low-end PC?
It depends on how low-end the PC is. As long as it meets the minimum requirements, it should run Vista adequately.
8. How do I find drivers for Windows Vista?
You can find drivers from the manufacturer’s website of your hardware components, or use third-party driver update tools.
9. Is it safe to use Windows Vista today?
Using Windows Vista today poses security risks as it no longer receives updates, making it vulnerable to threats.
10. How can I improve the performance of Windows Vista?
Regularly update the system, clean up unnecessary files, and disable startup programs to enhance performance.
In conclusion, installing Windows Vista can be a straightforward process if you follow the steps outlined in this guide. Whether you are a beginner or an experienced user, the tips provided will help you navigate the installation with ease. Remember to keep your system updated and consider upgrading to a newer operating system for better security and performance.
For more insights and detailed information on technology topics, visit Microsoft's official website or explore TechRadar for the latest tech news.
Random Reads