How to Create a Calendar in Microsoft Excel
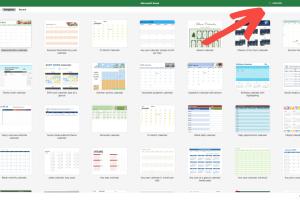
-
Quick Links:
- Introduction
- Why Use Excel for Calendar Creation?
- Types of Calendars You Can Create
- Step-by-Step Guide to Creating a Calendar
- Customizing Your Calendar
- Using Excel Templates for Calendars
- Case Study: A Real-World Example
- Expert Insights on Calendar Creation
- Additional Tips for Calendar Management in Excel
- FAQs
Introduction
Creating a calendar in Microsoft Excel is a practical solution for personal and professional planning. Excel's versatility as a spreadsheet application allows users to customize their calendars to fit their specific needs. This guide will walk you through the process of building a calendar in Excel, complete with expert insights and real-world examples.
Why Use Excel for Calendar Creation?
Excel offers numerous advantages when it comes to creating calendars:
- Customization: Tailor your calendar to your needs.
- Functionality: Use Excel formulas to automate date calculations.
- Accessibility: Easily share and collaborate with others.
- Integration: Combine your calendar with other data in Excel.
Types of Calendars You Can Create
There are various types of calendars you can create using Excel:
- Monthly Calendars: Perfect for planning specific months.
- Weekly Calendars: Useful for detailed weekly planning.
- Yearly Calendars: Great for long-term planning.
- Custom Event Calendars: Tailored for specific events or projects.
Step-by-Step Guide to Creating a Calendar
Follow these steps to create your calendar in Excel:
Step 1: Open Excel and Set Up Your Document
Open a new Excel workbook and set the orientation to landscape for better visibility.
Step 2: Create the Header
At the top of your sheet, input the year and the month. Merge the cells for a cleaner look.
Step 3: Add Days of the Week
In the first row, input the days of the week (Sunday, Monday, etc.).
Step 4: Fill in the Dates
Start filling in the dates based on the first day of the month. Use Excel's fill handle for speed.
Step 5: Format Your Calendar
Use borders, colors, and fonts to enhance the visual appeal of your calendar.
Step 6: Add Events or Notes
Utilize cells to add important events, reminders, or notes for each day.
Customizing Your Calendar
To make your calendar unique, consider:
- Using conditional formatting to highlight important dates.
- Incorporating graphics or logos if it's for a business.
- Adding hyperlinks to events for easy access to related information.
Using Excel Templates for Calendars
If you prefer a quicker solution, Excel offers built-in templates for calendars. Here’s how to use them:
- Open Excel and go to the "File" menu.
- Select "New" and search for "Calendar" in the template search bar.
- Choose a template and click "Create."
Case Study: A Real-World Example
Consider a project manager who uses an Excel calendar to track deadlines and meetings. By integrating color-coding for different types of tasks, they improved their workflow significantly and reduced missed deadlines.
Expert Insights on Calendar Creation
Experts suggest that utilizing Excel's features, such as data validation and dropdown lists, can enhance your calendar's functionality. These features allow you to create a more interactive and user-friendly experience.
Additional Tips for Calendar Management in Excel
To maximize your Excel calendar:
- Regularly update your calendar to reflect changes in plans.
- Back up your calendar files to avoid data loss.
- Use Excel's sharing features to collaborate with your team.
FAQs
1. Can I create a calendar for multiple years in Excel?
Yes, you can create separate sheets for each year or expand your calendar to include multiple years in one sheet.
2. Are there any Excel calendar templates available for free?
Yes, Microsoft Excel provides a variety of free calendar templates that you can customize.
3. Can I print my Excel calendar?
Absolutely! You can print your calendar directly from Excel. Just ensure your formatting is set up correctly for print.
4. Can I share my Excel calendar with others?
Yes, you can share your calendar via email or cloud storage services like OneDrive.
5. How do I add recurring events in Excel?
You can manually enter recurring events or use Excel formulas to automate the process, depending on your calendar setup.
6. Is it possible to sync my Excel calendar with other digital calendars?
While Excel does not sync directly with other calendars, you can manually transfer events or use third-party tools.
7. Can I customize the appearance of my calendar?
Yes, Excel offers various formatting options, including colors, fonts, and styles, to customize your calendar.
8. What Excel features can help with calendar management?
Utilize features like conditional formatting, data validation, and formulas for effective calendar management.
9. Is there a limit to how many events I can add to my calendar in Excel?
There is no specific limit, but keep in mind that too much information may clutter the calendar.
10. Where can I find additional resources for Excel calendars?
You can find helpful resources on websites like Microsoft’s support page and various Excel tutorial blogs.
Conclusion
Creating a calendar in Microsoft Excel can enhance your organization and productivity. By following this comprehensive guide, you can design a calendar tailored to your personal or professional needs. With a little practice and creativity, Excel can become your go-to tool for effective calendar management.
For more information, check out these resources:
Random Reads