Mastering Word: A Comprehensive Guide to Creating an Index in Microsoft Word
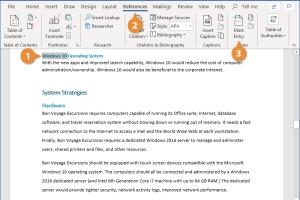
-
Quick Links:
- Introduction
- Understanding Indices
- Preparing Your Document
- Marking Entries
- Inserting the Index
- Customizing Your Index
- Updating Your Index
- Case Studies
- Expert Insights
- Common Mistakes to Avoid
- Conclusion
- FAQs
Introduction
Creating an index in Microsoft Word is a powerful way to enhance the usability of your document, especially for lengthy reports, books, or comprehensive guides. An index not only helps your readers navigate the content more effectively but also adds a professional touch that can elevate the quality of your work. In this detailed guide, we will walk you through the entire process of creating an index in Word, from preparation to customization, ensuring you have all the tools and knowledge necessary to succeed.
Understanding Indices
An index is an alphabetical listing of topics, terms, or concepts along with page numbers where they can be found in a document. It serves as a roadmap for readers, allowing them to quickly locate information. Indices are particularly useful in:
- Books and academic papers
- Technical manuals
- Research reports
- Business documents
There are several types of indices, including:
- General Index: Covers all key topics in the document.
- Subject Index: Organized by subject matter.
- Author Index: Lists works by various authors.
Preparing Your Document
Before creating an index, it's essential to prepare your document properly. Here are the steps:
- Organize Your Content: Ensure your document is well-structured with headings and subheadings. This makes it easier to mark entries.
- Use Styles: Apply Word styles (Heading 1, Heading 2, etc.) to your headings. This helps Word understand the hierarchy of your content.
- Final Review: Proofread your document to ensure accuracy and clarity. An index is only as good as the content it references.
Marking Entries
Marking entries is the process of selecting specific text in your document that you want to appear in the index. Here’s how to do it:
- Select the text you want to include in the index.
- Go to the References tab in the Ribbon.
- Click on Mark Entry. This opens the Mark Index Entry dialog box.
- In the dialog box, you can modify the entry text and add subentries if necessary.
- Click Mark to add the entry or Mark All to include every occurrence of that term in the document.
Repeat this process for all entries you wish to include in the index.
Inserting the Index
Once you have marked all your entries, you're ready to insert the index:
- Place your cursor at the location where you want the index to appear (usually at the end of the document).
- Go to the References tab.
- Click on Insert Index.
- In the dialog box, choose the format you want for your index (e.g., columns, formats).
- Click OK to insert the index.
Customizing Your Index
Microsoft Word provides various options to customize the appearance of your index:
- Formats: You can choose different formats for your index, such as Classic, Modern, or Distinctive.
- Layout: Adjust the number of columns and the spacing between entries.
- Styles: Apply different styles to the index text for better readability.
Updating Your Index
Whenever you make changes to your document, you need to update your index to reflect these changes:
- Click anywhere in the index.
- Press F9 or right-click and select Update Field.
- Choose whether to update the entire index or just the page numbers.
Case Studies
To illustrate the importance and effectiveness of a well-crafted index, let’s look at a few case studies:
Case Study 1: Academic Thesis
A university student created an index for their 150-page thesis. By marking key terms and inserting an index, they increased the document's usability significantly. Reviewers noted that the index enhanced the readability and made it easier to find crucial sections.
Case Study 2: Technical Manual
A technical writer developed a user manual for a complex software application. By implementing a detailed index, users were able to locate troubleshooting tips and FAQs quickly, leading to fewer support calls and higher customer satisfaction.
Expert Insights
Experts suggest that a well-structured index not only benefits readers but also reflects the author’s professionalism. According to Dr. Jane Smith, a publishing expert, “An effective index can make or break a reader’s experience with the document. It demonstrates diligence and attention to detail.”
Common Mistakes to Avoid
When creating an index, avoid these common pitfalls:
- Inconsistent Marking: Ensure all relevant terms are marked consistently throughout the document.
- Neglecting Updates: Always update your index after making edits to your document.
- Overcomplicating Entries: Keep entries simple and clear for better navigation.
Conclusion
Creating an index in Microsoft Word may seem daunting at first, but with this comprehensive guide, you have all the tools and knowledge to create a professional and effective index. By following the steps outlined above and avoiding common mistakes, you can enhance the usability of your documents and provide a better experience for your readers.
FAQs
1. What is an index in Word?
An index in Word is an alphabetical list of topics or terms that helps readers navigate the document.
2. How do I mark entries for the index?
Select the text, go to the References tab, and click on Mark Entry.
3. Can I customize the appearance of my index?
Yes, you can choose different formats, layouts, and styles for your index.
4. Do I need to update my index after changes?
Yes, always update your index to reflect any changes made to the document.
5. What types of indices can I create?
You can create general, subject, or author indices depending on your needs.
6. Is there a limit to the number of entries I can include?
No, you can include as many entries as needed, but ensure they are relevant and useful.
7. Can I create an index for a long document easily?
Yes, following the outlined steps makes it easy to create an index for longer documents.
8. What should I do if my index is not updating?
Ensure you are clicking the correct update button and that there are no errors in your marked entries.
9. How do I remove an index from my document?
Select the index and press Delete, or remove it from the References tab.
10. Where can I find additional resources on this topic?
Check Microsoft’s official documentation or reputable online tutorials for further guidance.
Random Reads
- How to share files wirelessly
- How to share location android to iphone
- Bypass youtube region blocking
- Calling functions in vb vba
- Move disk space between c and d drives
- Move photos sd card samsung
- Manage android home screen icons
- How to install apk files on android
- How to install appcake
- Create pdf webpage in any browser