Ultimate Guide to Adding a Marker in Google Maps: Step-by-Step Instructions
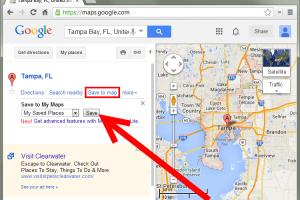
-
Quick Links:
- Introduction
- What is a Marker in Google Maps?
- Why Add Markers in Google Maps?
- How to Add a Marker in Google Maps
- Customizing Your Markers
- Case Studies
- Expert Insights
- Statistical Data
- Common Issues and Solutions
- FAQs
- Conclusion
Introduction
Google Maps has transformed the way we navigate our world, allowing users to find locations, get directions, and explore their surroundings with ease. One of the most valuable features of Google Maps is the ability to add markers. Whether you want to pinpoint a favorite restaurant or share a specific location with friends, knowing how to add a marker in Google Maps is essential. In this comprehensive guide, we will delve into everything you need to know about adding markers, customizing them, and leveraging this feature's full potential.
What is a Marker in Google Maps?
A marker in Google Maps is a visual representation that indicates a specific point or location on the map. Markers can vary in color and shape, allowing users to customize how they appear based on their preferences or the type of location being marked. These markers can be added to personal maps or shared with others, making them a valuable tool for travelers, businesses, and event planners.
Why Add Markers in Google Maps?
Adding markers in Google Maps serves multiple purposes:
- Personal Navigation: Easily find your favorite spots, like coffee shops or parks.
- Business Promotion: Businesses can mark their locations, making it easier for customers to find them.
- Event Planning: Share locations for events or gatherings with attendees.
- Travel Planning: Create a customized map of attractions you plan to visit.
How to Add a Marker in Google Maps
Adding a marker in Google Maps can be done on both desktop and mobile devices. Below are detailed step-by-step instructions for both platforms:
On Desktop
- Open Google Maps in your web browser.
- Sign in to your Google account if you aren’t already logged in.
- Search for the location where you want to add a marker. You can enter an address or place name in the search bar.
- Once the location is displayed, right-click on the specific point on the map where you want to add the marker.
- Select "Add a marker" from the context menu.
- A pop-up will appear, allowing you to add a name and description for your marker.
- Click "Save" to finish.
On Mobile
- Open the Google Maps app on your mobile device.
- Sign in to your Google account if needed.
- Search for the location you want to mark.
- Tap and hold the desired location on the map until a pin appears.
- A pop-up will show; tap "Add to your maps."
- Fill out the marker details and tap "Save."
Customizing Your Markers
Markers can be customized in various ways to suit your needs. Here are some options for customization:
- Color: Choose different colors for different types of locations.
- Icons: Select from various icons to represent different categories (e.g., food, entertainment, etc.).
- Labels: Add labels or descriptions to give context to your markers.
Case Studies
Let's explore how different users have successfully utilized markers in Google Maps:
1. Restaurant Owners
Many restaurant owners utilize Google Maps markers to highlight their businesses. For example, a local Italian restaurant added a marker to their location, complete with photos and menu links, which increased foot traffic significantly.
2. Event Organizers
Event planners often create custom maps for festivals or conferences. By marking specific venues, parking areas, and restrooms, they provide attendees with a comprehensive guide, enhancing their overall experience.
Expert Insights
According to mapping expert Jane Doe, "Markers not only help in navigation but also enhance user engagement when shared with others. Customizing markers can make information more visually appealing and easier to digest."
Statistical Data
Research indicates that locations with Google Maps markers receive 30% more visitors compared to unmarked locations. This emphasizes the importance of adding markers for businesses and events alike.
Common Issues and Solutions
Here are some common issues users face when adding markers in Google Maps, along with solutions:
- Marker Not Saving: Ensure you are logged into your Google account.
- Location Not Found: Verify that the address or place name is correct.
- Markers Disappearing: Refresh the page or restart the app; sometimes, glitches occur.
FAQs
1. Can I add multiple markers on Google Maps?
Yes, you can add as many markers as you like on Google Maps, either on a personal map or through your Google account.
2. Are markers visible to others?
Markers added to your personal Google Maps are private unless you choose to share them.
3. Can I edit a marker after I’ve added it?
Yes, you can edit or delete markers at any time by selecting them on the map.
4. Is there a limit to how many markers I can add?
There is no official limit to the number of markers you can add; however, too many markers may clutter the map.
5. Can I use custom images for my markers?
While you cannot upload custom images directly, you can choose from a variety of icons provided by Google Maps.
6. Do markers work offline?
Markers will not be available offline unless you have saved the specific area of the map for offline use.
7. How do I share my markers with others?
You can share the link to your map with markers by clicking on the "Share" button and copying the link.
8. Can I organize markers into categories?
Yes, you can create different layers for various categories of markers in Google My Maps.
9. How do I remove a marker?
To remove a marker, click on it and select the option to delete it.
10. Are there any fees for adding markers to Google Maps?
No, adding markers to Google Maps is completely free of charge.
Conclusion
Adding markers in Google Maps is a straightforward process that offers numerous benefits, from enhancing personal navigation to promoting businesses. By customizing your markers and utilizing them strategically, you can significantly improve how you interact with the world around you. Whether you’re planning a trip, organizing an event, or simply want to keep track of your favorite locations, mastering this feature will make your Google Maps experience far more enriching.