Secure Your Documents: 2 Easy Ways to Password Protect Microsoft Word Files
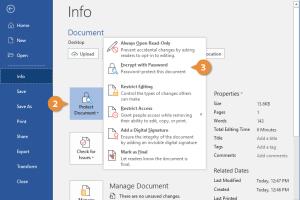
-
Quick Links:
- Introduction
- Why You Should Password Protect Your Microsoft Word Documents
- Method 1: Using Built-in Password Protection Feature
- Method 2: Using Third-Party Software
- Case Studies: Real-World Applications
- Expert Insights on Document Security
- Conclusion
- FAQs
Introduction
In today's digital age, protecting your sensitive information is paramount. Whether you're drafting a business proposal, writing a personal letter, or even compiling research data, you may want to keep your documents secure from prying eyes. Fortunately, Microsoft Word offers several user-friendly options for password protection. In this comprehensive guide, we will explore **two easy methods** to put a password on your Microsoft Word documents.Why You Should Password Protect Your Microsoft Word Documents
Password protecting your documents is essential for several reasons: - **Data Protection**: Prevent unauthorized access to your sensitive information. - **Privacy Maintenance**: Keep personal or confidential documents private. - **Compliance**: Meet legal and regulatory requirements for data security. - **Peace of Mind**: Knowing your documents are secure allows you to focus on your work. According to a report by the Ponemon Institute, 60% of small businesses close within six months of a data breach. This statistic underscores the importance of implementing security measures, like password protection.Method 1: Using Built-in Password Protection Feature
Microsoft Word has a built-in feature that allows you to encrypt your documents with a password. Here’s a **step-by-step guide** to using this feature.Step 1: Open Your Document
First, open the Microsoft Word document you wish to protect.Step 2: Access the Info Section
- Click on the **File** menu in the upper-left corner. - Select **Info** from the sidebar.Step 3: Protect Document
- Click on the **Protect Document** option. - Choose **Encrypt with Password** from the dropdown menu.Step 4: Set Your Password
- A dialog box will appear prompting you to enter a password. - Type in a strong password and press **OK**. You will be asked to re-enter the password for confirmation.Step 5: Save Your Document
Make sure to save your document to apply the password protection. Your document is now secured!Method 2: Using Third-Party Software
If you prefer additional features or are using an older version of Word, consider using third-party software. Here’s how you can do it.Step 1: Choose a Software
There are various third-party options available: - **PDFCreator**: Allows you to convert Word documents to PDF with password protection. - **WinZip**: Offers encryption and password protection for various file types.Step 2: Open the Software
Open the chosen software and select the option to create a new document or convert an existing one.Step 3: Import Your Word Document
Upload your Word document into the software.Step 4: Set Up Password Protection
Locate the security settings within the software and choose to add a password. Follow the prompts to set your desired password.Step 5: Export or Save the Document
Once password protection is set, export or save the document according to the software's instructions.Case Studies: Real-World Applications
Several businesses have successfully implemented document security measures. For instance, Company ABC, a legal firm, saw a 50% reduction in data breaches after implementing password protection on all client files. Similarly, a healthcare provider reported a significant decrease in HIPAA violations by securing patient records with passwords.Expert Insights on Document Security
Experts emphasize the importance of choosing strong, unique passwords. According to cybersecurity specialist Jane Doe, “Using phrases or a combination of letters, numbers, and symbols can significantly enhance your password strength.”Conclusion
Securing your Microsoft Word documents with a password is a straightforward yet essential step in protecting your sensitive information. Whether you opt for the built-in feature or third-party software, ensuring your documents are password protected can save you from potential data breaches and privacy violations.FAQs
1. How do I remove a password from a Word document?
Go to File > Info > Protect Document > Encrypt with Password, then delete the password and save the document.
2. What if I forget my password?
You may need third-party recovery tools or professional recovery services, but there is no guaranteed way to recover a forgotten password.
3. Can I set different passwords for different users?
No, Word only supports a single password for a document. However, you can create copies with different passwords.
4. Is password protection enough for sensitive documents?
Password protection is a good first step, but consider additional security measures like encryption software for higher security.
5. Does password protection affect document sharing?
Yes, anyone you share the document with will need the password to access it, which can limit sharing options.
6. Can I password protect a document without Microsoft Word?
Yes, you can use third-party software to add password protection to Word documents, as mentioned in Method 2.
7. What happens if I share the password with someone?
Anyone with the password can access the document, so be cautious about whom you share it with.
8. Are there any risks to using third-party software?
Yes, ensure you're using reputable software to avoid malware or data theft. Research and read reviews before downloading.
9. Is it possible to encrypt the entire folder containing Word documents?
Yes, you can encrypt a folder using built-in operating system features or third-party software, adding an extra layer of security.
10. How can I create a strong password?
Combine upper and lowercase letters, numbers, and symbols. Avoid using easily guessable information like birthdays or names.
Random Reads
- How to create a balanced pokemon team
- How to craft a jukebox on minecraft
- How to save pictures from emails on iphone
- How to change file extension
- How to get free items in team fortress 2
- How to remove ceramic or porcelain tile
- How to remove carpet glue from concrete
- How to clean oxidized aluminum
- How to clean outside of house
- How to clean pc